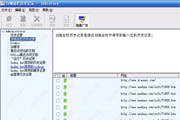win11镜像vmware正式版是一款专业的桌面虚拟计算机软件。win11镜像vmware官方版库在计算机上模拟整个网络环境,让一台电脑使用多个不同的系统,实现一机多用。win11镜像vmware内置了多达16个虚拟CPU、8TB虚拟磁盘以及64GB内存的大规模虚拟机,满足用户的不同需求。

win11镜像vmware功能介绍
1、新增系统支持:Windows10技术预览版、Win8.1Update、WindowsServer2012R2、Ubuntu14.10、RHEL7、CentOS7、OpenSUSE13.2、SUSELinuxEnterprise12
2、硬件版本方面:硬件版本在引入新虚拟硬件功能和新特性的同时,还允许VMware在虚拟机中运行旧操作系统。该硬件版本中包含的新功能特性:
•新的CPU支持,包括IntelHaswell微体系结构扩展支持。
Workstation11进行了优化以充分利用新的Haswell扩展,从而将CPU密集型操作的性能最多提高45%,例如,多媒体、加密/解密以及其他高强度性能测试。
•更新xHCI控制器、NDIS驱动器
•改进了Windows8.1虚拟机的Unity、改进了高DPI显示器、最多为虚拟机分配2GB显存
•与VMwarevCloudAir集成在一起
您现在可以连接到vCloudAir并从Workstation11界面中上传、运行和查看虚拟机,从而在外部云中扩展您的虚拟机。
•引导虚拟机并提供EFI支持
•为虚拟机创建桌面快捷方式
•Workstation11进行了优化以支持更高分辨率的显示器,例如,笔记本电脑和x86平板电脑中使用的新QHD+(3200×1800)显示器。
win11镜像vmware软件特色
1、热迁移,高可用性。
2、能够设定并且随时修改操作系统的操作环境,如:内存、磁碟空间、周边设备等等。
3、不同的OS之间还能互动操作,包括网络、周边、文件分享以及复制粘贴功能。
4、有复原(Undo)功能。
5、不需要分区或重开机就能在同一台PC上使用两种以上的操作系统。
6、完全隔离并且保护不同OS的操作环境以及所有安装在OS上面的应用软件和资料。
win11镜像vmware安装步骤
1. 打开VMware,新建虚拟机

2. 选择典型即可

3. 选择稍后安装操作系统即可

4. 选择Microsoft Windows和Windows 10 x64后,选择下一步即可

5. 给虚拟机去一个名字(名字可以随便取),选择一个安装位置

6. 磁盘可以大一点

7. 选择自定义硬件

8. 这边建议内存大一点,要不然有点卡

9. 选择镜像所在位置

10. 选择开启此虚拟机就可以开始安装了,后面就和win10安装基本没差别了。

win11镜像vmware更新日志
1.将bug扫地出门进行到底
2.有史以来最稳定版本
5119下载小编推荐:
什么?还没用过win11镜像vmware,你知不知道你的好朋友都在用?快来下载吧。小编还为您准备{recommendWords}