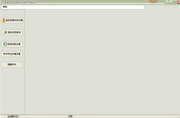屏幕录像大师最新版是一款等功能的屏幕录像工具。通过金飞翼屏幕录像大师用户可以录制网络教学课件、录制网络电视电影、录制音视频聊天等内容,支持将系统或麦克风的声音同步录下。屏幕录像大师官方版能够将录制内容保存为标准的AVI或是MP4格式,方便用户随时查看。

屏幕录像大师软件功能
1、金飞翼屏幕录像大师可以将电脑上的视频录制
2、如果你需要将一个教程录制也可以使用本软件
3、录制方式都是经常使用的,可以自己选择区域,可以选择全屏
4、支持开机自动运行本软件。让你在打开电脑的时候就可以进入录制设置界面
5、支持开机自动运行本软件,并隐藏程序,方便你随时启动录制界面
6、支持启动程序后自动录像,建议设置全屏自动录制
7、支持自动升级软件,随好升级到新版
8、开启调试模式,金飞翼屏幕录像大师可以调试系统参数
屏幕录像大师软件特色
1、录像性能优秀
比于同类软件,屏幕录像大师拥有更快的录像速度,特别是针对于Win8和Win10系统进行了特殊优化,使录像更加流畅。
2、超长稳定录像
软件可长时间稳定录像,即使是严苛的工业环境也可完全胜任。
3、支持输出多种视频格式
屏幕录像大师可以将视频保存为MP4、AVI、WMV、MOV等多种视频格式。
4、支持云端存储
屏幕录像大师可以将视频保存到云端,供您在手机和其它设备上随时查看。
5、支持电脑游戏录像
你可以将电脑游戏中的有趣画面和对白录下,上传到互联网并分享给朋友。
6、支持多项自定义设置
你可以根据需要自行设置输出的视频大小、视频质量等参数。
7、热键功能
你可使用热键F5(录音)、F6(暂停/继续)、F7(停止)来完成录制过程,无需操作鼠标,以避免由于鼠标操作而产生的无关视频。
8、软件使用简单
无论你是初学者还是专业用户都可轻松使用。
屏幕录像大师安装步骤
1.在5119下载站下载屏幕录像大师最新版安装包,解压后,双击exe程序,进入安装向导,单击下一步

2.阅读许可协议,单击我接受

3.点击“浏览”选择安装文件夹,一般默认安装在电脑C盘,推荐安装在D盘,单击安装

4.软件正在安装,请耐心等待

5.屏幕录像大师安装完成,单击完成退出安装向导

屏幕录像大师使用方法
如何使用屏幕录像大师制作自己的教学视频(录制ppt)?
第一步、下载并安装屏幕录像大师
第二步、准备好您的PPT课件
【提醒】请提前准备好您要演讲的PPT或其它文稿。
第三步、选择录制模式为“录制全部屏幕”

第四步、选择录制音频并选择录音设备您您的麦克风设备
【提醒】在录制前,您必须连接好您的麦克风硬件。麦克风的设备名可能存在不同,请根据您的实际情况选择。
【提醒】如果您需要同时录制系统内的声音和您的麦克风,请点击“同时录麦克风”按钮按照相应的教程进行设置。

第五步、开始录像并开始演讲
点击“开始录像”按钮开启录制。此外,您可以通过按下F5快捷键开启录制。并在同时,开始播放您的课件和演讲。

第六步、停止录像
当录像需要停止时,点击“停止录像”按钮停止录制。为了避免出现屏幕录像大师自身界面污染录制界面的问题,我们强烈建议您通过按下F8快捷键来实现停止录制。

第七步、查看录制文件
在录制生成的历史文件上点击右键,您可对录制文件进行管理。
“播放”将调用您系统默认的MP4播放器播放录制文件。如果您发现某些录制文件无法播放,请点此查看解决方法。

“复制到”会将录制文件复制一份到您指定的目录中。
“删除历史记录”将删除选定的历史记录,但不会删除对应的本地文件。
“清空历史记录”将清空所有的历史记录,但不会删除本地文件。
“删除本地文件”将删除选定的历史记录,请删除对应的本地文件。请注意本操作不可恢复,务必谨慎使用。
“打开文件所在位置”将打开文件所在的文件夹,您可进行普通的文件操作。

屏幕录像大师更新日志
1.修复无法更改默认输出目录的bug
2.对软件界面进行优化
5119下载小编推荐:
一个非常不错的录像软件,小编也是用的本软件,功能强大,绿色安全。本站还提供{recommendWords}等供您下载。