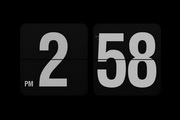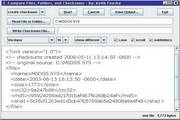iSee Mac正式版是款针对Mac平台中使用的图片浏览工具。iSee Mac最新版突破传统树状文件夹浏览文件的习惯,支持用户对图片的批量浏览和管理。并且iSee Mac中用户还可以为用户提供文件名、路径名、文件大小、时间等多种排序方式选择。
{mac3}

iSee Mac软件特色
1. 支持所有常见的图片格式,比如jpeg, bmp, png, gif动画等等。
2. 支持从用户选择的目录及其子目录中自动批量读入图片,支持文件和目录的拖拽操作。
3. 支持按列表,缩略图,全屏和幻灯方式浏览图片,支持图片的拽入拽出。
4. 支持通过点击表头或者拖拽图片排序。
5. 支持丰富的快捷键操作和手势操作。
iSee Mac软件优势
1. 支持所有常见的图片格式,比如jpeg, bmp, png, gif动画等等。
2. 支持从用户选择的目录中自动批量读入图片, 支持缩略图浏览,幻灯片方式浏览, 全屏浏览,支持设置图片为墙纸。
3. 支持图片预览,支持点击表头进行图片排序,支持图片多选。支持图片拖入拖出,保存图片非常方便,并且能和其他程序无缝结合。
4. 支持缩略图缩放,并且支持图片拖拽排序, 支持按exif值排序。
5. 支持全屏浏览,支持图片幻灯片浏览,并且支持任意设置幻灯片间隔时间。支持触摸板两指轻拍缩放和双指缩放,以及其他丰富的键盘快捷键。
6. 运行于MAC OSX沙盒模式,确保对系统没有任何影响.

iSee Mac常用快捷键
1. 前一张图片: "左箭头" / "上箭头" / "向上滚动鼠标滚轮" / "向左或向上滚动触摸板"
2. 下一张图片: "右箭头" / "下箭头“ / "向下滚动鼠标滚轮"/ "向下或向右滚动触摸板"
3. 向左旋转图片: "Command"键 + "左箭头"
4. 向右旋转图片: "Command"键 + "右箭头"
6. 缩小图片到实际大小: "Command" + '下箭头'键
7. 放大图片到窗口合适大小: "Command" + '上箭头'键
8. 切换到单张大图浏览模式: 在图片文件列表中双击图片文件 或双击图片缩略图.
9. 支持双指缩放(需要 OSX 10.8或以上系统)
10. 支持双指轻拍放大缩小图片(需要OSX 10.8或以上系统)
11. 切换图片浏览模式:"Command+1", "Command+2","Command +3"
12: 重命名图片: 在图片列表中选中图片文件并按"回车" 键
13. 显示/隐藏EXIF信息: "Option + e"键
14, 幻灯片开始/结束:空格键

iSee Mac常见问题
问:iSee Mac如何批量读取目录下的所有图片?
答:把文件夹拖拽或加入到iSee里面,iSee会自动读取文件夹下所有图片. 因为mac osx sandbox机制的限制,点击单张图片不能自动读取当前目录下所有图片。
问:为什么当我把图片或文件夹拽入iSee的时候,程序总是拒绝?
答:只有当图片或文件夹被拖拽到图片文件列表视图和缩略图列表视图的时候,程序才会接受拽入的图片和文件夹。拽入到其他位置都会被拒绝。
问:iSee Mac如何保存图片?
答:直接在图片文件列表中或者缩略图列表中选择需要保存的图片,然后直接拖拽到指定文件夹就可以了.同样,也可以直接把图片拖拽到别的应用程序进行处理。
问:iSee Mac如何给图片排序?
答:有3种给图片排序的方式:
1)点击图片文件列表头,可以按文件名,路径名,文件大小,以及各种时间排序
2) 点击第一个分段按钮的“左箭头”或“右箭头”按钮
3)直接在缩略图列表中拖拽图片到指定位置
iSee Mac更新日志
1.修复BUG,新版体验更佳
2.更改了部分页面
5119下载小编推荐:
在经历了多次的更新与优化,iSee Mac变得更加的人性化,也更加的简单易操作,{zhandian}小编亲测,推荐给大家下载,感兴趣的小伙伴还可以下载{recommendWords}。