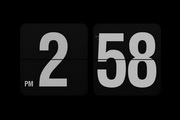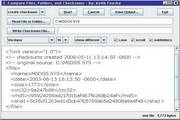SQLite Studio Mac官方版是款适合Mac平台中使用的数据库可视化工具。SQLite Studio Mac正式版拥有强大的图形可视化界面,支持多种语言模式的数据库存储形式。SQLite Studio Mac还可以支持多种数据格式的导入和导出,类如csv、html、plain、sql、xml等,都能实现很好的兼容体系。
{mac2}

SQLite Studio Mac软件功能
1、功能完善的sqlite2和sqlite3工具;
2、多种视图编码格式,支持utf8等常见编码格式的编辑转换;
3、支持csv、html、plain、sql、xml数据格式的导入导出;
4、同时打开多个数据库文件;
5、在数据库表中查看和编辑二进制字段;
6、采用tcl语言开发,支持中文语言界面的使用;
7、数据库动态和分层图的交互可视化;
SQLite Studio Mac软件特色
SQLite数据库管理工具(SQLiteStudio)的特色
功能完善的sqlite2和sqlite3工具,视图编码支持utf8。
支持导出数据格式:csv、html、plain、sql、xml,
可同时打开多个数据库文件
支持查看和编辑二进制字段
SQLite Studio Mac使用说明
第一步:建库
打开SQLite Studio,点击“添加数据库”按钮
第二步:
数据类型选择“System.Data.SQLite”,点击绿色添加按钮,将文件保存至你想保存的位置,并在Password一栏内输入密码:123456(如不使用密码,此处留空即可),然后点击“OK”按钮即可创建一个加密版本的SQLite DB文件,如下图所示:

第三步:建表
双击“SchoolDB”数据库,将会显示其下的子节点,选择“Tables”,并在工具栏点击“新建表”按钮,如下图所示:

第四步:完善你的数据库
在Table name文本框内输入表名User,并点击“Add columns(Ins)”图标以便添加列,如下图所示:

第五步:添加字段
添加第一个字段,字段名为ID,数据类型为Text,将主键前的复选框打钩,并点击“OK”按钮,如下图所示:

重复第5个步骤,点击“Add columns(Ins)”图标以便添加另外一个列,字段名为Name,数据类型为Text,将非空前的复选框打钩,并点击“OK”按钮,如下图所示:

点击“Commit structure changes”图标以便保存该表及字段,如下图所示:

在弹出的对话框点击“OK”按钮,即可完成表单的创建工作,如下图所示:

第六步:
选择“数据”选项卡,点击“插入行(Ins)”图标按钮,如下所示:

添加数据:
添加数据完毕之后,点击“提交(Ctrl+Return)”图标按钮提交刚才输入的两条数据即可成功创建数据

SQLite Studio Mac更新日志
1.优化内容
2.细节更出众,bug去无踪
5119下载小编推荐:
SQLite Studio Mac小编亲自鉴定,童叟无欺!本站还有类似软件{recommendWords},欢迎点击下载体验!