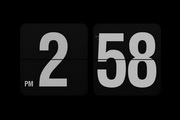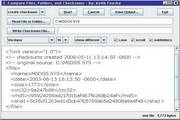Freehand Mac官方版是款针对Mac平台打造的绘画绘图工具。Freehand Mac正式版支持用户随手绘制一定的颜色和笔画宽度,可以复制你的绘图到剪贴板或保存到目标路径保存下来。并且Freehand Mac还支持作画过程随时的撤销,使用command + z快捷键撤回操作即可。
{mac2}

Freehand Mac软件功能
1、设计能力方面
提供可编辑的向量动态的透明功能;放大滤镜效果可填入在FreeHand 文件中任何部分上且可有不同的放大比率;设计者可以使用镜头效果以将整个设计区域变亮或变暗,或是利用反转以产生负片相反的效果。
2、视觉化的工具
在工具列中,可以找到一个全新的自由造型工具,可以将一些基本图形用拖拉、推挤等方式产生我们想要的型态;如果设计者使用数位板,程序也能感受的电子笔的意图。
3、特效及预设样式
在FreeHand提供的集合样式面板中可预设填色、笔刷、拼贴及渐层效果,包括圆形喷管、浮雕、阴影、镜像等。
4、文字控制
包括字型预视、显示及隐藏、文字样式、大小写转换等。
5、更高的效能
FreeHand 8在新增的创造能力的同时产生更快速的工作效能;更快速的点阵图控制能力;快速预览模式让所有物件以最快速的方式呈现。
6、自订使用者界面
包括自订工具列按钮;自订快捷键;预设一些应用程序快捷键等。
7、与相关程序的兼容性好
FreeHand能轻易地在程序中转换格式,可输入及输出适用于Photoshop、Illustrator、CorelDraw、Flash、Director等使用的文件格式。

Freehand Mac软件特点
1、多重属性
为您的设计和插画添加更多视觉化艺术效果,针对单一向量或文字物件套用和设定无限数量的笔触、填色及特效属性。多重属性避免了使用堆叠重复物件来制作特定的外观,让更新变得更快、更简便,而且减少了要管理的物件。
2、物件面板
您可以运用FreeHand11物件面板,集中在一个地方快速检查和更改物件和文字属性,如笔画、填色、字体或特效。此外,新的物件面板还提供特定对象的多个属性的堆叠控制,可产生无限的独特视觉外观。您也可以在物件和样式面板之间进行拖放,来制作、编辑和重新定义图像与文字样式。
3、即时特效
运用即时特效功能,将您的创意发挥到极限!您无需修改原始物件即可套用复杂的扭曲和特效。FreeHand11包含弯曲、草图和变形等向量特效及导角、阴影和透明度等点阵特效。物件面板中提供的全面排序控制,可让您以任何顺序将特效套用到物件的所有或选定的属性上。
4、即时编辑基本造型
快速简单地对矩形、椭圆和多边形进行整形,同时保持FreeHand11图像基本造型的控制和可编辑性。您可以轻易地将矩形角变成圆角或对它们进行凹凸混合,将椭圆变成弧,将多边形更改成可编辑节点数的星型。
5、Macromedia Flash整合功能
提升工作效率,简化Macromedia Flash项目的开发过程。在单一文件中规划、编排和设计整个项目。您甚至能将更复杂的Macromedia Flash电影(SWF)汇入您的FreeHand11文件,并在重新汇出成SWF之前,将它们整合到您的设计中,从而提升效率。置入的SWF档可以使用Macromedia Flash中全新的出版和编辑功能进行编辑。Macromedia Flash还能打开和汇入FreeHand11档案。
6、动作工具
在物件、组件和网页之间拖放复杂的Macromedia Flash动作指令。您可以指定简单的动作(如Go To and Play或Go To and Stop)及更加复杂的行为(如Get URL或Load External Movie)。
7、连结划线工具
连结划线工具使您能够快速绘制讯息架构图、数据流和网站地图,只需要拖放该工具即可设定物件之间的永久关系。连结划线样式能让您充分自订连接线的外观,并迅速套用它们。
8、创意功能
运用增强的工具和功能集,来实现您的创意。使用立体化(Extrude)工具来创作精彩的3D外观。它具备完整的即时控制立体化属性,包括3D旋转、照明和共用消失点。您可使用拖放混合(Blend)工具来建立和修改实时混合特效,或使用橡皮擦(Eraser)工具来轻松修改路径。此外,FreeHand11还提供alpha频道支持,可汇入位图。
9、Fireworks整合功能
运用增强的Fireworks MX整合简化您的图形制作工作流程。按一下FreeHand11物件面板发布和编辑汇入的位图档,在Fireworks中进行更改,然后回到FreeHand11,此时,您的图像已经更新完成,并且不会失去套用到原始FreeHand11图像的任何特效或变形。您还可以直接在Fireworks中打开或汇入FreeHand11文件,从而增进向量图和文字的可靠性及可编辑性

Freehand Mac使用教程
一、运用[缩放]工具
1.从[工具箱]中选取[缩放]工具,再在绘图页面上按一下鼠标左键,便可作放大检视
2.同时按下[Alt]键,再在绘图页面上按一下鼠标左键,便可作缩小检视;再按一下加陪缩小
3.从[工具箱]中选取[缩放]工具,再按下并以画矩形方式拖曳鼠标,可放大某插图之局部
二、运用[显示比例]指令
选取[工作表列]裹的[显示比例 > X%]指令来作缩放检示
三、运用[ 比例显示栏 ]
以[比例显示 栏 ]来调较显示比例
四、配合[Spacebar]使用
缩放到一定程度后,可同时按下[Spacebar],再按下并拖曳鼠标,便可作滑动检视
五、使用[页面尺标]时,请留意以下几方面:
1.显示[页面尺标]
如欲显示[页面尺标],请执行[菜单列]上的[检视 > 页面尺标 > 显示]。
2.隐藏[页面尺标]
如要隐藏[页面尺标],再执行一次上述指令即可
3.定义[页面尺标]之单位
可于[状态列]的[单位设定选单]中选择合适的单位。常用的单位包括:点、英吋、公厘(厘米)、公分(毫米)和像素等
4.设定[尺标零点]
预设的[尺标零点]以绘图页面左下角为基准。如要更改[尺标零点]的位置,可于左上方两把[页面尺标]交汇处的[尺标零点重设按钮]处按一下鼠标左键再拖曳鼠标,把拉出来的十字线条拖曳至绘图页面上欲设定为[尺标零点]的位置,便可放开鼠标
六、使用[尺标参考线]需知:
1.建立[尺标参考线]
如欲加入[尺标参考线] ,必须先叫出[ 页面尺标],再将鼠标指针移到 [ 页面尺标]上,按下鼠标左键再拖曳鼠标至绘图页面,便可拉出一条浅蓝色的[尺标参考线]。
2.显示[尺标参考线]
如欲显示 [尺标参考线] ,请执行[菜单列]上的[检视 > 参考线 > 显示]。
3.隐藏[尺标参考线]
如要隐藏[页面尺标],再执行一次上述指令即可。
4.删除[尺标参考线]
将鼠标指针移到 [ 尺标参考线]上,按下鼠标左键再拖曳 [ 尺标参考线]至绘图页面以外的空白位置。
Freehand Mac更新日志
将bug扫地出门进行到底
优化用户反馈的问题,提升细节体验
5119下载小编推荐:
走过路过千万不要错过,错过了Freehand Mac你就再也体验不到这么好的服务了。本站还推荐给您{recommendWords}