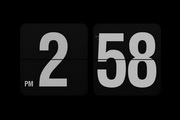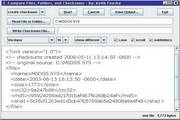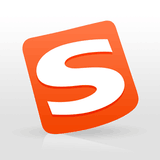MarkEditor Mac最新版是以markdown为语法基础打造的编辑器。MarkEditor Mac官方版拥有强大的文档编写功能,不仅支持pdf文件的导出,在pdf生成引擎的基础上也能实现简易的更新替换操作。并且MarkEditor Mac还支持夜间模式、播放背景音乐以及专注模式。在专注模式下,仅会高亮当前编辑行,全屏模式下效果不错。
{mac1}

MarkEditor Mac软件功能
基于本地目录的数据结构
MarkEditor 2.0 并没有数据库,一切都只以本地目录的数据结构存储。这点与 Bear、MWeb 等不同,譬如 MWeb 为了实现博客功能设置内部文档库模式,而 MarkEditor 仅基于本地目录的数据结构来实现一切功能,这为跨平台提供了最大的便利。不可否认,舍弃构建特别的数据库使 ME 失去一些可能,但将数据完全交给用户的设计也带来了数据便于管理、整理、同步的优势,这种设计从 FarBox Editor 到 MarkEditor 1.x 再到 2.0 一直如此,而且 MarkEditor 2.0 的想象空间不逊色于任何类似工具。
文字处理效率从此非同凡响
Markdown 语法在 MarkEditor 中有特别的优化,比如样式修饰语法(居中、色彩、字体大小等),在当前行或段的末尾添加 [center red @blue] 则当前行或段会居中、字体变红色、背景变蓝色,ME 也支持 [TOC]、[PAGE] 等语法,具体参见 帮助文档。
MarkEditor 2.0 支持多标签,且支持 ⌘Command + 数字 切换标签页,这是许多编辑器缺失的功能。此外,亦有延续自 MarkEditor 1.x 的「工作目录」功能,双击 Alt(即 ⌥Option) 可打开「我的工作目录」,在此添加常用文件夹,即可快速抵达,也可将快捷键设为 Command 或 Control。
延续自 MarkEditor 1.x 的强化版「Markdown 标记使用英文符号」功能,使 MD 编辑工作难以想象的轻松,左 ⇧Shift 按下时使用「英文」符号,右 ⇧Shift 按下时使用「中文」符号。或反之,皆可自定义。
而独特的「中英文之间自动空格」功能,使我的空格键得到了不少喘息的机会。中文文案排版指北和 少数派写作排版指南 让我养成了随手加空格的习惯,但事实上我认为这并非多好的习惯,中文排版理应是自动渲染的过程,譬如 Word 得益于 -ms-text-autospace 可以自动调整中英文间隔,但这种方式并未普及。而 MarkEditor 2.0 不仅支持中英文之间,事实上也支持「中文数字之间」自动空格。

MarkEditor Mac软件特色
1、利用WIFi直接插图
如果与自己的手机正处于同一个WiFi网络内,你可以直接扫描二维码,然后从手机里直接传图片。
当然,也可以把相应的网址发送给其他在同一局域网的亲朋好友,他们也可以直接往你的文章中插入图片。
2、 配置文件夹,使用两栏结构
默认情况下,MarkEditor在编辑一篇文章的时候,是简约型的文件列表结构。
但不能错过`两栏结构`,特别是做知识管理,或者其它需要归档分类、结构清晰的情况。
3、 夜间模式
你也许会喜欢深色系的配色,那么夜间模式千万不能错过。
还可以在设置中,将默认的配色模式改为夜间模式,还能进一步配置自己的风格的配色方案。
4、代码笔记本
有些时候,一个笔记本身就是代码片段,比如是一个 shell 的脚本。
除了使用插入代码的语法之外,还可以将代码的语言作为文档的文件名组成之一 (比如 hello.sh.txt or hello.python.txt), 那么打开文档的时候就会自动匹配对应的程序语言,进行高亮处理。
5、 我的工作目录
添加常用的目录作为工作目录,会大幅提高效率。除此之外,连续按两次 Command 键 (Windows 版为 Ctrl 键) 能快速打开工作目录列表,使用键盘即可完成选择。
6、 配置文件夹,连接云服务
同样是不可错过的功能。跟文件放入你自己的云盘中不一样,可以配置某个文件夹,连接到比如`七牛`的云存储中。
那么,最终可以一键获得可访问的、Markdown解析之后的网页地址。
7、 移动端优化的图片导出功能
还可以将文章导出为图片,针对移动端优化过之后,非常适合分享到朋友圈、微博之中。

MarkEditor Mac快捷键
Ctrl+B —— 加粗(强调)语法
Ctrl+I —— 斜体(强调)语法
Ctrl+U —— 删除线语法
Ctrl+K —— 行内代码语法
Ctrl+. —— 插入当前时间,格式为 2015-11-08 01:21:56
Shift+Ctrl+K—— 代码块语法
Shift+Ctrl+I ——插入图片语法
Shift+Ctrl+L ——插入链接语法
Ctrl+J —— 如果当前是脚注的话,进行标记处、注释处的互相跳转
Shift+Ctrl+F —— 进入/退出 全屏模式
Shift+Ctrl+D—— 插入当前时间
Ctrl+E ——打开、关闭 文件管理器
Ctrl+R —— 打开、关闭 (实时)预览栏
Ctrl+S —— 保存当前正在编辑的文档
Ctrl+Y —— 打开、关闭 TOC栏
Ctrl+F ——打开文本查找、替换窗口
Ctrl+G ——插入二维码
Ctrl+0(数字) —— 显示、隐藏 底部栏
Alt+1 ——显示、隐藏菜单栏(仅Windows版)
Shift+Ctrl+0(数字) —— 显示、隐藏 Tab 栏的头部
Ctrl+T ——打开一个新的Tab
Shift+Ctrl+O—— 打开一个文件夹
Ctrl+数字 —— 切换到数字(序号)对应的Tab
Shift+Ctrl+[ —— 上一个Tab
Shift+Ctrl+] ——下一个Tab
Shift+Ctrl+V —— 如粘贴板中有网页中复制的内容,粘贴并自动转为-
Shift+Ctrl+M —— 开启、禁用 Markdown针对中文输入法的hack
Shift+Ctrl+E ——开启、关闭 按下回车键时光标的自动居中
Shift+Ctrl+T ——当前窗口 置顶/取消置顶
Shfit+Ctrl+N ——切换白天、夜间模式
Shift+Ctrl+S —— 切换 Focus 模式
MarkEditor Mac常见问题
问:MarkEditor Mac为什么要启用“我的工作目录”?
答:在MarkEditor中,不启用工作目录的功能,本身的价值将打巨大的折扣。
工作目录的快速窗口可以通过连按两次Command键(Windows 版为 Ctrl 键)调出。
注意: 如果默认的快捷键容易误触,那么可以在设置里的“工作目录”一栏中进行更改。**
问:MarkEditor Mac什么是“功能”菜单?
答:一般帮助文档中提到的`“功能”`菜单,是指顶部菜单栏中的**功能**,点击可显示其附属的子菜单。
Windows版本默认不显示顶部菜单栏,需要在系统托盘菜单上右键点击MarkEditor的图标,即可看到更多的菜单项,也可在**功能菜单**中勾选,默认让 MarkEditor 显示顶部的菜单栏。
MarkEditor Mac更新日志
1.将bug扫地出门进行到底
2.有史以来最稳定版本
5119下载小编推荐:
非常不错的一款MarkEditor Mac,使用方便,功能强大,需要的不要错过哦。本站还提供{recommendWords}供您下载。