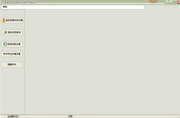QVE屏幕录制官方版是一款非常受欢迎的屏幕录制工具,QVE屏幕录制官方版的界面清晰简洁,功能丰富实用,软件可以录制多种视频格式的视频,同时也能够自定义适合自己的快捷键。
QVE屏幕录制亮点
低资源占用
优化CPU使用率,支持超长时间录制,避免因性能不足导致的卡顿或崩溃。
GPU硬件加速
利用GPU加速技术,降低CPU负载,提升录制效率,尤其适合低配电脑。
批量处理能力
支持批量视频压缩与格式转换,节省时间与存储空间,适合需要处理大量素材的用户。
跨平台兼容性
覆盖主流Windows系统(Vista至11),确保稳定运行,兼容性优于部分同类软件。
QVE屏幕录制特色
教育学习:录制课程视频,提升学生上课的注意力,让学生获得更好的学习效果。
游戏录制:提供一键高清录播功能,记录下游戏最精彩的瞬间,录制流畅不卡顿。
会议录制:可用于会议、个人文档演示等场景,高清流畅的音视频播放提升参会体验。
在线视频:录制喜欢的直播视频、在线课程等,方便随时回顾和学习。
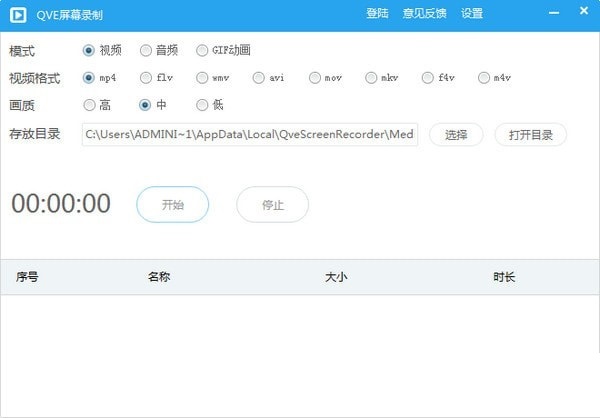
QVE屏幕录制功能介绍
高清流畅录制
支持最高每秒60帧录制,确保画面流畅无卡顿,音画同步无延迟。
文件占用体积小,超长时间录制不占用过多存储空间。
多格式兼容
兼容MP4、FLV、WMV、AVI、MOV、MKV等主流视频格式,满足不同平台需求。
支持视频转MP3、GIF等格式转换,简化后期编辑流程。
灵活录制模式
全屏录制:一键捕捉整个屏幕内容。
自定义区域录制:精准框选特定区域,避免无关内容干扰。
应用程序窗口录制:单独录制某个软件窗口,适合多任务场景。
多音源支持
可同时录制系统声音、麦克风输入或扬声器输出,满足游戏解说、在线会议等场景需求。
支持摄像头画面录制,实现画中画效果。
专业编辑工具
视频剪辑:支持分割、合并、旋转等基础操作。
语音降噪:内置降噪功能,有效过滤背景杂音,提升音质清晰度。
水印与截图:自定义文字/图片水印,支持PNG、BMP、JPG格式截图,并可添加鼠标点击效果。
QVE屏幕录制使用说明
快速录制视频
点击开始按纽,或者同时按ALT + F8,即可快速录制视频
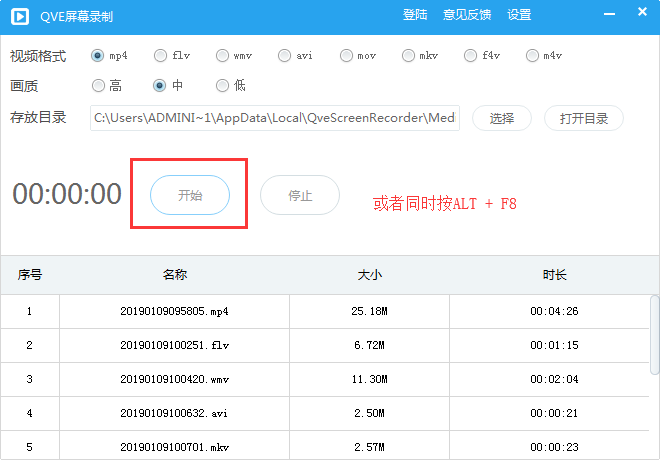
如何录制电脑内部声音
打开设置界面,点击常规设置,选择声音来源为电脑声音
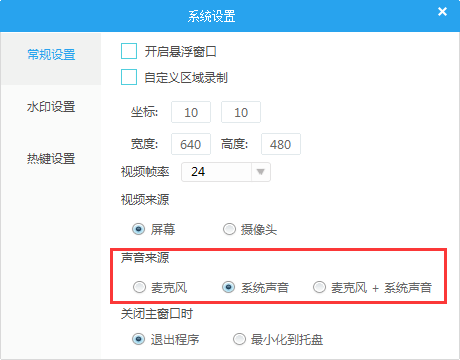
如何只录制视频,不录制声音
打开设置界面,点击常规设置,选择声音来源为静音
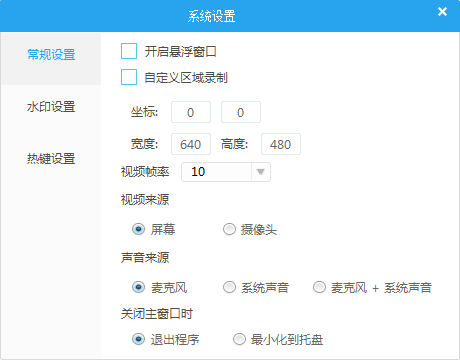
如何从摄像头录制
打开设置界面,点击常规设置,选择视频来源为摄像头
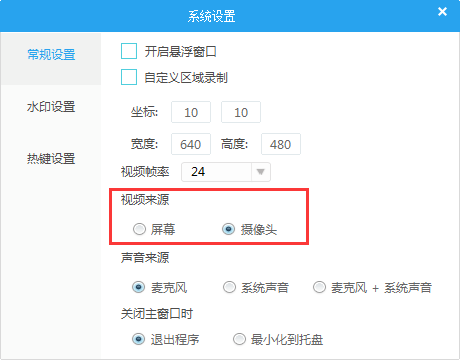
如何自定义区域录制
打开设置界面,点击常规设置,勾选自定义区域录制, 并且设置要录制的区域
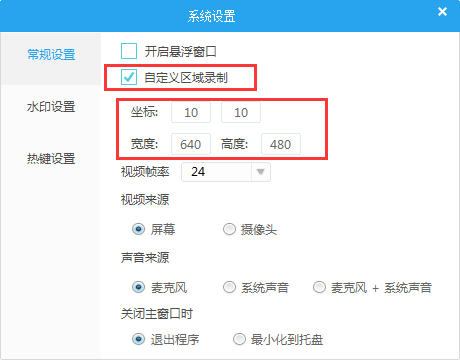
如何设置视频帧率
打开设置界面,点击常规设置, 选择不同的视频帧率
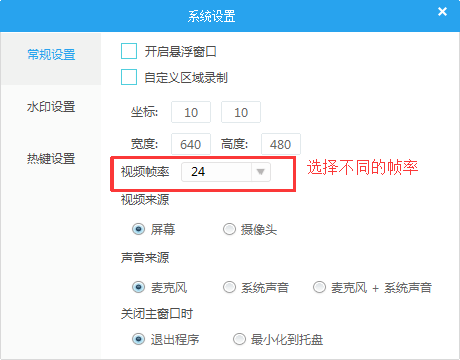
如何设置图片水印
1.打开设置界面,点击水印设置, 选择模式为图片
2.选择图片水印位置
3.选择图片文件
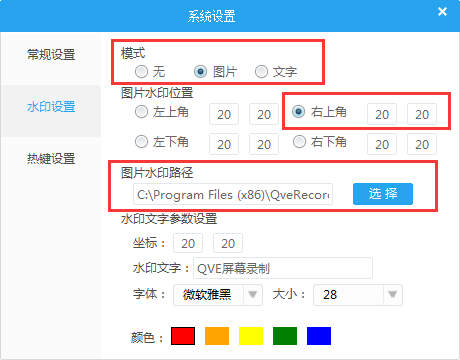
如何设置文字水印
1.打开设置界面,点击水印设置, 选择模式为文字
2.设置文字水印的坐标
3.输入要设置的水印文字
4.选择水印文字的字体和字体大小
5.选中水印文字的颜色
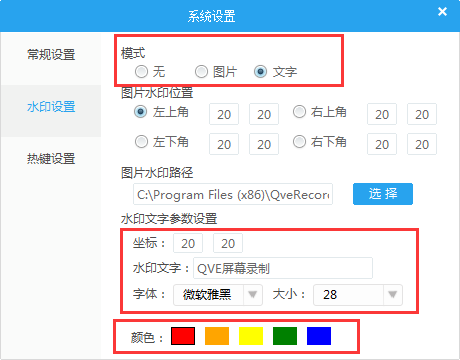
1、在5119下载站下载该软件,解压后运行应用程序
2、进入软件安装界面,点击“下一步”
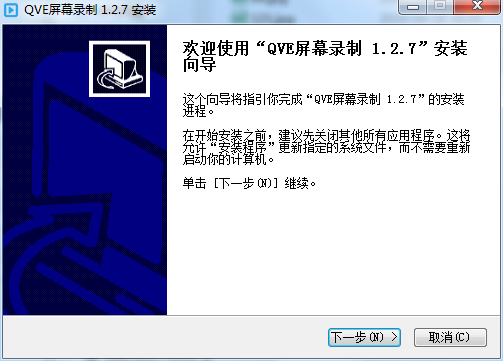
3、阅读并同意软件使用协议,点击“下一步”
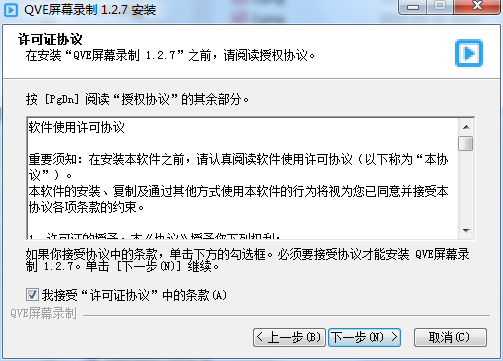
4、更改软件安装目录,点击啊“安装”
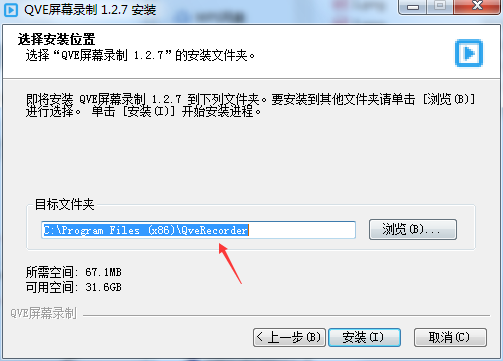
5、安装完成后即可使用
QVE屏幕录制常见问题
软件付费与功能限制问题
可能原因:
QVE屏幕录制部分功能需要付费开启,如更高清的画质和录制帧率。
解决方案:
评估需求选择版本:根据个人需求评估是否需要付费解锁高级功能。如果仅需基本录制功能,免费版本可能已足够使用。
QVE屏幕录制更新日志
1、性能及稳定性提升
2、添加了噪声消除功能
3、添加了麦克风声音加强功能
4、提供了mp3,aac音频录制
5119下载小编推荐:
一个非常不错的录像软件,小编也是用的本软件,功能强大,绿色安全。本站还提供{recommendWords}等供您下载。