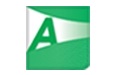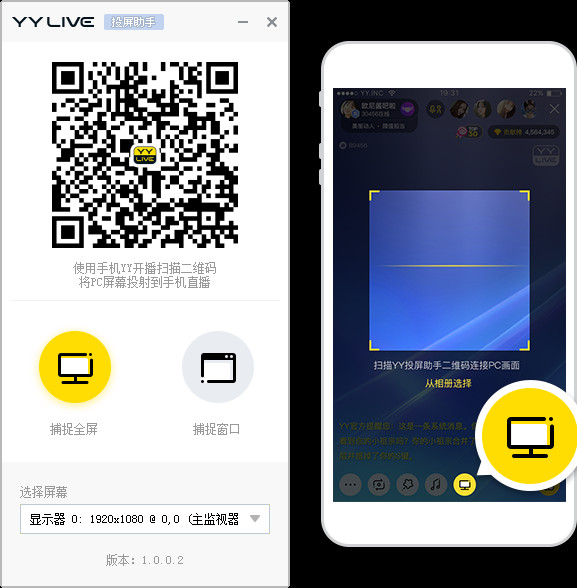AFT Arrow官方版是款针对流体所打造的可压缩流体分析工具。AFT Arrow电脑版专为包含蒸汽,压缩空气,化学和石化工艺气体,天然气运输等的可压缩流量系统而设计。AFT Arrow还拥有高效而直观的界面和功能强大的可压缩流体分析解算器,能够为系统工程师提供模拟真实气体在传输过程的各种分析,并提供丰富的结果输出报告。
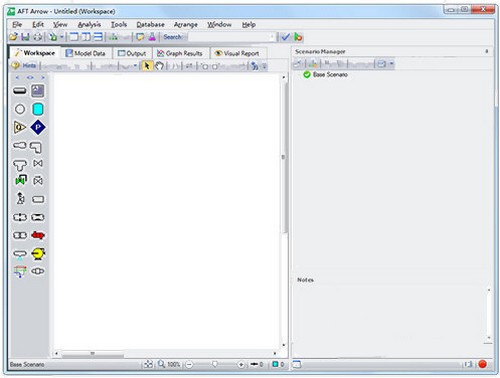
AFT Arrow功能介绍
1、AFT Arrow官方版采用先进的行进方法,可提供高度准确的结果
2、评估节流条件并确定节流点下游的流动条件精确设计风机和压缩机,控制阀,热交换器和其他组件的模型
3、通过打开和关闭轮廓指定安全阀行为,以确保系统安全地发生故障
4、使用Scenario Manager在一个文件中跟踪所有设计变型和潜在的工作条件
5、使用集成的,可定制的图形和报告,使分析直观直观
6、计算管道和组件的资本成本以及运营能源支出
7、利用内置的流体和配件库在以下情况下建立自己的数据库
8、AFT Arrow内置的流体库(包括NIST REFPROP和ASME蒸汽表)和配件可以扩展和定制
9、购买可选的Chempak?数据库,该数据库提供了将近600种气体的热物理数据库。该软件免费包含SteamCalc和Chempak Viewer。
10、定义非反应性预混合物,并模拟动态流混合
11、从CAESARII?中性文件,PCF文件和GIS shapefile导入管道布局,无论其来源如何
12、与Excel集成以导入模型数据并导出输出数据
13、确保设计符合行业标准,例如API 526,ANSI / ISA-75.01.01等
AFT Arrow软件特色
1、使用各种设计和操作系统组件进行实验和仿真
2、选择理想气体或真实气体
3、计算管道中的压降
4、在等温,绝热或广义传热条件之间选择
5、改变系统阵容:打开和关闭管道和阀门,打开或关闭压缩机或风扇,将控制阀设置到故障位置
6、设计和分析关键的流动条件,包括火炬和泄压系统
7、进行包括声波阻塞在内的高速流动分析
8、编译常用组件的目录并从下拉列表中快速选择它们
9、组装非反应混合物并分析由相交流产生的动态混合物
10、对旋转管道系统进行建模和分析,例如蒸汽和燃气轮机中的旋转管道系统
11、模拟海拔变化的影响,例如高层建筑,地下矿山和陆上管道中的变化
12、从以下位置导入管道布局:
AutoPIPE?, ROHR2, TRIFLEX?等支持的CAESAR II?中性文件
AutoCAD Plant3D?, SmartPlant?, CADWorx? 等支持的PCF文件
ArcGis等支持的GIS shapefile
13、以EPANET 格式导入和导出文件
14、Excel集成支持数据导入和导出
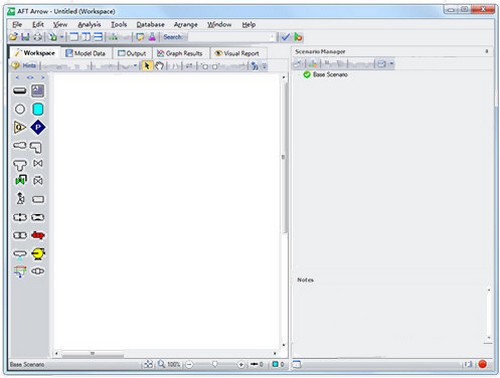
AFT Arrow新增功能
1、新的和改进的Microsoft Excel集成,改进的基于关键字的方法,用于从Excel工作表中导入模型更改
2、新等轴测图模式,新等轴测图模式
3、现在包括NIST REFPROP流体数据库:来自美国国家标准技术研究院(NIST)参考流体热力学和传输特性数据库(REFPROP)版本10的150多种流体
4、改进的压缩器/风扇窗口:新风机模型;新型容积式压缩机模型
5、新的热模型,两个新的管道传热模型
6、新版AFT Arrow改进的启动窗口:改进了启动窗口的功能和可用性
7、与通用管道布局格式的新集成;通过从各种中性文件类型导入现有管道布局来节省建模时间
AFT Arrow安装步骤
1、在5119下载站下载AFT Arrow官方版软件包并解压
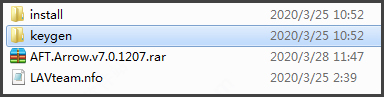
2、双击install中的AroFullz.exe运行,
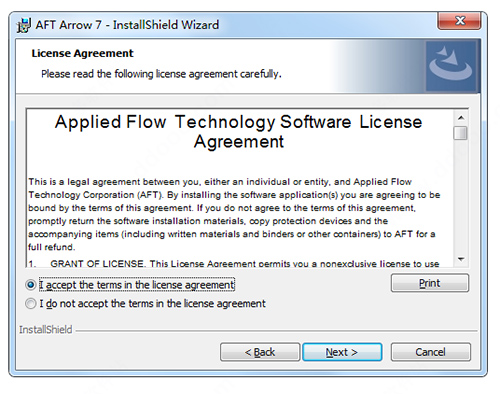
3、输入序列号点击下一步;
4、选择好软件安装位置,点击下一步;
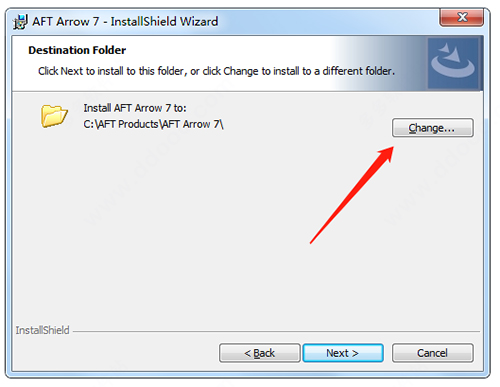
5、安装完成之后注意不要点这里的勾。先别打开软件点击完成安装;
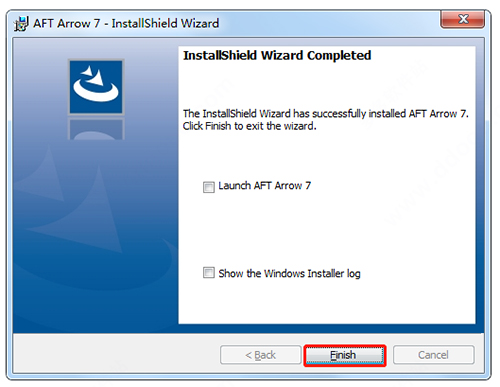
6、以管理员身份运行install中的AFTCopyProtectionSetup.exe,勾选第三个CrypKey License (needs activation)选项,
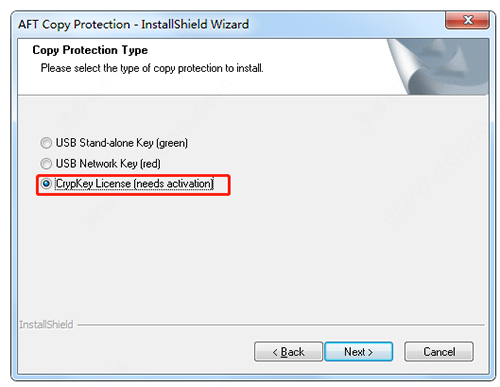
7、默认选择Install the CrypKey License选项,点击next
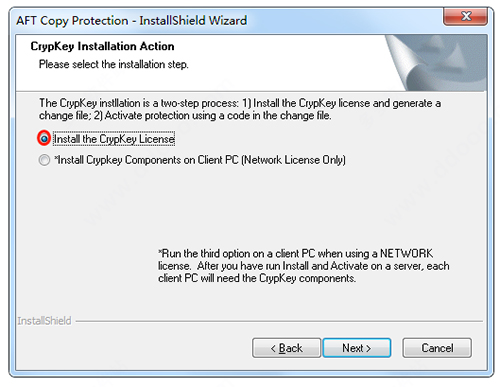
8.、可以点击change选择安装位置,点击next;
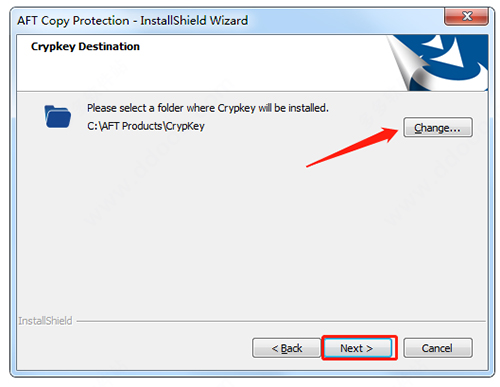
AFT Arrow官方教程
“工作区”窗口左侧的工具包,可用于创建或选择管道和连接。 通过单击工具箱顶部的箭头,可以将工具箱停靠在工作区的左侧,右侧或浮动位置。
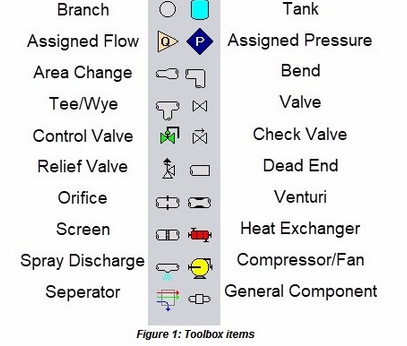
创建管道-管道绘图工具
工具箱左上角的工具是“管道绘图”工具。使用此工具,您可以在工作区上绘制新的管道,从任何所需位置开始和结束。
要绘制管道,请单击“管道绘制”工具。当您将鼠标指针移到工作区上时,它将变为十字准线。将光标置于管道的起点,按住鼠标左键,同时将光标拖动到管道的终点,然后释放鼠标按钮。
工作区上的线的长度与管道的物理长度无关。工作区管道仅是管道的抽象表示,但是,绘制的每个管道在工作区上必须具有可见的长度。如果绘制的管道没有可见的长度,则在释放鼠标后,AFT箭头会立即消除该线。
选择单个管道时,会出现两个黑色正方形(如果将管道分段则更多),称为手柄。将光标置于管道手柄上时,它将变为十字准线,并且可以通过使用鼠标左键拖动来移动或拉伸管道手柄。
创建新管道的另一种方法是使用“编辑”菜单上的“复制”或“复制和粘贴”功能来复制现有管道。从先前的管道派生新管道时,新管道将保留与原始管道关联的输入。
每条管道必须连接到两个接头。这条规定没有例外。
管道编号
创建新管道后,将为其分配一个默认ID号。当在工作区上显示管道时,ID号前面带有字母“ P”以表示它是用于管道的。 ID号附近的箭头指示管道的参考流向。在“管道属性”窗口中,您可以将ID号更改为大于零且最大为99,999的任何所需数字,但是该数字对于该管道必须是唯一的,并且不能在工作区上的任何其他管道中复制。在方案管理器中的后代方案中,管道号与管道一起保留。可以通过从“编辑”菜单中选择“反向”或通过选择“工具栏”上的“反向”按钮来反转参考正向流动方向。
提示:管道或接合点ID号文本可以拖到新位置以提高可见性。新位置随模型一起保存。如果要将一个或多个管道和/或连接点的文本返回到默认位置,请在工作区上选择这些管道/连接点,然后从“排列”菜单中选择“重置标签位置”。在此框中,单击“重置当前选定的管道和接头的标签”。如果要将所有管道和连接文本都返回到默认位置,请从“排列”菜单上的“重置标签位置”框中选择“重置标签位置”。
管段
管道可以分段或“弯曲”成多个部分。这仅影响视觉表示,不影响计算结果。它不会在模型中添加“弯头”,也不会在弯头上产生压降效果。此功能可用于以图形方式将管道围绕模型的另一部分弯曲,或以图形方式显示有嵌入的弯头作为配件和损耗。
您可以通过多种方式将分段添加到管道。添加管道段的最简单方法是先选择管道,然后单击工具栏上“添加/删除段”图标上的+/-图像。细分将自动添加。通过单击工具栏上“添加/删除细分”图标上的向下箭头,然后选择要添加的细分数量,可以添加一个或多个细分。或者,您可以先选择管道,然后在“排列”菜单中选择“管道段”。将显示一个下拉列表,您可以选择添加细分或添加多个细分。
删除线段最简单的方法是先选择管道,然后单击工具栏上“添加/删除线段”图标上的向下箭头。将会出现一个下拉列表,您可以选择删除细分。如果要删除所有段,请单击“删除所有段”。或者,您可以首先选择要从中删除一个或多个管段的管道,然后在“排列”菜单中选择“管段”。将出现一个下拉列表,允许您通过单击“删除细分”(如果要删除一个细分)或单击“删除所有细分”(如果要删除所有细分)来删除一个或所有细分。
键盘快捷键
如果在选择工具并在工作区上绘制时按住SHIFT键,则可以绘制完全水平或垂直的管道。这可以改善模型的美观性。
要更快地绘制多个管道,请在选择管道绘制工具之前和绘制每个管道时按住CTRL键。这使“管道绘图”工具保持活动状态,因此您不必为每个管道都选择它。或者,您可以双击“管道绘图”工具使其保持活动状态。然后,您可以继续绘制管道,直到再次单击“管道绘制”工具。
创建连接点
管道图和“工具箱”上的注释工具下方是连接点,可用于建模各种管道系统组件。要将交界添加到模型,请将所需的图标从“工具箱”中拖放到工作区中的任何位置。
当您将鼠标指针移到“工具箱”上时,工具提示会标识鼠标指针下的结点类型。
当您使用“编辑”菜单上的“复制”,“复制”或“粘贴”功能复制联结时,新联结将保留与原始联结关联的输入。
交界处的ID号
结点以默认ID号显示在工作区中,您可以在“结点属性”窗口中对其进行更改。字母“ J”在ID号之前表示它是一个结点。在联结的``属性''窗口中,您可以将ID号更改为大于零且最大为99,999的任何所需数字,但是该编号对于联结必须是唯一的,并且不能在工作区的任何其他联结中复制。只要联结类型未更改,联结号在子代方案中仍与联结一起保留。
可以为管道和连接点分配相同的ID号,因为“ P”或“ J”将两者区别开来。
与管道不同,连接处没有参考正向流向。流动方向很重要的接头(例如控制阀)从连接管的流动方向得出流动方向。
连接对象
在构建新模型期间,可以将对象放置在工作区上的任何位置。为了组装准备提交给规划求解的模型,必须正确连接对象。
请记住,连接仅存在于结点和管道之间。没有连接到结的结,也没有连接到管的管。
移动管道时,AFT Arrow会尝试自动连接管道和接头。这消除了不必要的管道和连接规范窗口的打开。如果Arrow无法自动建立连接,则可能需要执行以下三个步骤才能在结点和管道之间建立连接:
1、以图形方式连接工作区上的对象。管道端点必须在连接图标的边界内终止。
2、将管道以图形方式连接到两个结点后,双击管道以打开其“属性”窗口,然后单击“确定”以接受由AFT箭头确定的已连接结点。在管道的“属性”窗口中输入管道数据时,这样做最有效。
3、打开相应结点的“属性”窗口,并接受管道连接确定。在结的“属性”窗口中输入结的数据时,可以执行此操作。
如果模型似乎未正确连接,则还可以使用“视图”菜单上的“扩展模型检查”功能。
当您接受AFT Arrow的连接解释时,连接将从图形连接前进到模型连接。
仅当您以图形对象之间的当前视觉关系保持图形对象之间的关系时,才会保留在工作区上建立的模型连接性。如果移动管道或接合点并断开图形连接,则AFT箭头会断开两个对象的连接。但是,如果移动一组连接的对象,则将保持其模型连接性。
移动物体
工作区上的对象可以单独或成组移动。单击工作区对象将其选中。选定时,管道对象会更改颜色。选中时,接合对象以红色框出。这些颜色可以在“用户选项”(“工具”菜单)的“工作区”部分中进行配置。
要移动对象,请选择该对象,将其拖动到工作区中,然后将其放置在所需的位置。将对象拖到现有工作区区域之外时,工作区将相应地展开。
可以通过在管道端点处抓住手柄(红色小方块)并将端点移至新位置来拉伸管道对象。要使这些手柄可见,请选择要移动的管道。
有六种方法来选择一组对象进行移动或其他操作。
为防止对象在工作区上意外移动,请锁定对象。尝试移动管道或连接点时,锁定的管道或连接点旁会出现一个锁定符号。可从“排列”菜单或工具栏上的锁定按钮访问锁定功能。要将对象锁定在工作区上,请选择它,然后从“排列”菜单或从工具栏上的锁定按钮激活锁定功能。如果您想同时锁定多个对象,请确保在激活“锁定”功能之前选择了所有对象。
键盘修饰符
如果拖动结点时按住CTRL键,则任何连接管道的端点都不会随结点移动,因此会断开图形连接
编辑物件
可以使用“编辑”菜单或“工具栏”中的编辑命令来编辑放置在工作区上的管道和连接。可以剪切,复制,粘贴,复制和删除对象。这些操作可以在单个对象或组上执行。 “编辑”菜单为每个编辑操作提供了一个撤消级别。或者,您可以使用工具栏上的“撤消”按钮。
“编辑”菜单上的“复制图形”功能会将指定的Workspace对象复制到Windows剪贴板。然后可以将该图像粘贴到其他Windows应用程序中。
变形结
有时您可能需要更改模型中的结点类型。您可以通过将旧的结点变形为新的结点来实现。
如果按住CTRL键并从“工具箱”中选择一个结点,然后将其放到现有的Workspace结点上,则旧的结点将变形为新的结点。联结类型将更改为新的联结类型,并且可以保留的数据将被复制到新的联结中。
定义对象
要为对象指定所需的属性数据,请打开其“属性”窗口。这可以通过六种方式完成:
双击工作区上的对象
选择对象(单击一次,或使用选择框),然后按Enter
选择对象,然后单击工作区工具栏上的“打开管道/ Jct窗口”图标
在“模型数据”窗口中双击相应表的左列(其中显示了对象ID号)
从另一个属性窗口跳转
在“属性”窗口中双击连接的管道或连接点编号
在功能窗口中输入在功能上描述管道或连接点的参数。 “属性”窗口中的某些参数是必需的,而其他参数是可选的。可选参数为您提供了对模型的控制,并获得了专用信息。
高亮显示功能显示管道和连接处所需的输入。
未定义对象窗口
您可以打开“未定义的对象”窗口以查看所有未定义的对象和未定义的属性。在视图菜单上可用。
使用状态功能
每个管道和连接的“属性”窗口都有一个“状态”选项卡。 “状态”选项卡显示缺少管道或连接的所需信息。
满足连接要求
除了输入模型中每个对象的必需信息之外,您还必须满足以下连接要求:
您必须接受每个对象的“属性”窗口中显示的连接信息。
每个接头必须连接适当数量的管道。例如,文丘里管必须恰好具有两个连接管,而一个水库可能具有一到二十五个连接管。
管道必须始终连接到两个结点,每个端点处一个。
如果您在“属性”窗口中删除了任何必需的信息,或者从其连接中移出了已连接的对象,则对象的状态将恢复为未定义。
例如,假设您在工作区上放置了压缩机/风扇。压缩机/风扇需要入口和出口管道。 AFT箭头通过要求为每个压缩机/风扇分配上游管道和下游管道来反映这一点。仅输入压缩机/风扇常数并设置高度是必要的,但没有足够的信息来根据AFT Arrow的要求定义压缩机/风扇。输入压缩机/风扇数据并正确连接后,即可定义压缩机/风扇。
显示对象状态
“显示对象状态”功能可帮助您确定在工作区上定义了哪些对象,哪些没有定义。通过从“查看”菜单中选择该功能或单击“工具栏”上的Floodlight按钮,可以启用和禁用此功能。
启用“显示对象状态”将以“未定义的颜色”显示未定义的连接和管道ID号,默认情况下为红色。可以通过“工具”菜单上的“用户选项”窗口来更改颜色。显示对象状态可帮助您快速评估模型需要其他信息的位置。
对于大型模型,建议不要始终将“显示对象状态”保持为打开状态,因为这会减慢Workspace图形的响应速度。启用此功能后,您执行的每个Workspace图形操作都必须伴随所有管道和连接的连接检查。此检查需要时间,并且可能会降低图形性能。
高亮显示必需的输入
高亮功能可在“属性”窗口中标识所需的输入数据。您可以通过以下任意一种方式来打开或关闭突出显示功能:
从属性窗口
双击“属性”窗口中的任何位置
按F2功能键
从查看菜单
将Pipe和Jct Windows中的突出显示切换为关闭
当您首次学习使用AFT Arrow或难以获取定义的对象状态时,突出显示功能可能特别有用。
检查物体
检查功能是一种节省时间的功能,用于检查与工作区对象关联的数据。检查以只读格式显示对象的数据(请参见图1)。
要检查对象,请将鼠标指针放在该对象上并按住鼠标右键。如果要查看对象的输入数据但不对其进行编辑,则检查比打开“属性窗口”更快。
每个属性窗口中也提供检查功能。如果要检查连接到正在处理的对象的对象的输入数据,这将很有用。
例如,在“孔口属性”窗口中工作时,您可能希望快速检查先前定义的上游和下游管道直径。按住每个连接的管道ID号上的鼠标右键,将显示管道的主要输入参数。
当检查连接的结点时,“检查”功能在“管道属性”窗口中的工作方式类似。明智的检查可以节省您组装或调试模型的时间。
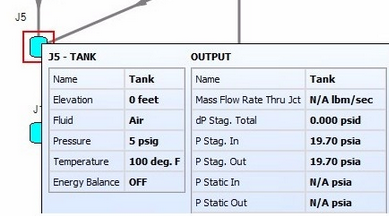
工作区平底锅
用户可以使用“工作区平移”模式来移动或平移模型。如果工作区已扩大到超过默认的一个屏幕大小(工作区滚动条将可见),则可以通过激活工作区平移模式来平移工作区。有几种方法可以激活工作区平移模式:
单击工具栏上的“工作区平移”按钮(以手形图标表示)
在视图菜单中选择工作区平移选项
如果您的鼠标具有中心按钮(滚轮),请按住滚轮按钮
按住CTRL并使用箭头键
进入平移模式后,光标将变为张开的手,可用于抓住和移动工作区中的一个点。按住鼠标左键可以平移工作区(如果已使用工具栏上的“工作区平移”按钮激活了“工作区平移”模式,或者在“视图”菜单中选择了“工作区平移”选项),然后将鼠标移至所需方向,或者按住鼠标滚轮(如果使用滚轮保持激活“工作区平移”模式),然后将鼠标移至所需方向。
要关闭平移模式,请再次单击鼠标滚轮或工具栏上的“工作区平移”按钮。如果使用鼠标滚轮维持“工作区平移”模式,则在释放鼠标滚动条后它将自动关闭。
移动管道和连接标签
工作区上的每个管道和连接点还显示引用对象的编号和/或名称的文本(或标签)。可以拖动该标签以改善模型的美感。 AFT箭头会跟踪标签与对象的相对位置,以便在移动对象时,标签也会随之移动。
将标签返回到默认位置
要将标签返回其默认位置,您可以:
1.双击标签并响应对话框
2.选择“重置标签位置”并响应对话框
特殊情况
某些结具有特殊条件,这些条件会更改结的正常状态。例如,可以关闭阀门,关闭压缩机/风扇或打开安全阀。也可以将管道设置为封闭状态,这将有效地封闭管道,使其在两端流动。
通过以下三种方式之一设置特殊条件:
通过在工作区上选择连接或管道,然后从“编辑”菜单中选择“特殊条件”
通过在工作区上选择连接或管道,然后单击工具栏上的特殊条件图标
打开连接或管道的``属性''窗口,然后在``可选文件夹''选项卡上单击适当的条件
设置了特殊条件的管道或接头在ID号之前使用特殊符号显示(默认为X)。可以在“工具/用户选项”窗口中自定义此符号。
当特殊情况导致模型的某个部分关闭或``关闭''时,流量为零的管道将显示为虚线。这从视觉上表明它们已被切断。结点用虚线勾勒出轮廓。可以在“工具/用户选项”窗口中更改默认虚线。
用户可以指定关闭或完全打开控制阀的特殊条件。同样,可以关闭压缩机/风扇,并允许其通过或停止流动。
管道的通用输入参数
常用输入参数位于“管道属性”窗口中的选项卡上方。
数
每个管道必须具有唯一的ID号。创建新管道后,将自动分配管道编号。
用户可以将管道号更改为大于零且小于100,000的任何唯一值。管道号仅是标识符,对模型行为没有影响。
名称
可以为每个管道分配一个名称,以供参考。默认名称只是``管道''。名称不必唯一。该名称可以显示在工作区,可视报表和“输出”窗口中。
从管道复制数据...
从管道复制数据下拉列表允许您将所有或某些现有管道的属性复制到当前管道。选择现有管道将提示用户应更改哪些参数。复制上一个按钮的功能类似,可从先前编辑的管道中复制参数。
在子方案中,“从管道复制数据”列出“父管道数据”,允许用户从父管道复制所有或某些参数。
连接结
所有管道对象都有一个参考正方向,如工作区上管道中心的箭头所示。上游和下游路口均以此方向标识。连接的结点区域显示这些结点。每条管道必须连接到两个连接点以便完整定义。
配件与损耗
配件和损耗允许用户直接在管道中定义其他损耗。这在不对大量弯头或类似配件建模的情况下解决压力损失很有用。
要指定数据库损失,请单击“指定管件和损失”以打开“管件和损失”窗口。用户也可以指定一个额外的K因子损失。
管道配件和损耗
配件和损耗数据库包含许多标准损耗值。由于这些值中的许多值取决于管道直径,因此必须指定管道直径才能打开“管道配件和损耗”窗口。
损失分为多个选项卡所代表的类别。要将配件添加到管道,请选择类型,然后在所需配件旁边调整数量列。
通过单击“确定”接受更改后,管道的“配件和损耗”摘要将显示在管道的属性窗口中。
注意:“面积变化”配件不会改变管道的尺寸,它们仅代表基于管道直径和损耗面积比的损耗因子。当包括面积变化时,请注意如何定义损耗的图示,其中Apipe是管道的面积,而As是损耗的面积。这些面积的变化对于建模管道和另一个接头(例如压缩机/风扇或热交换器)之间的接头非常有用。
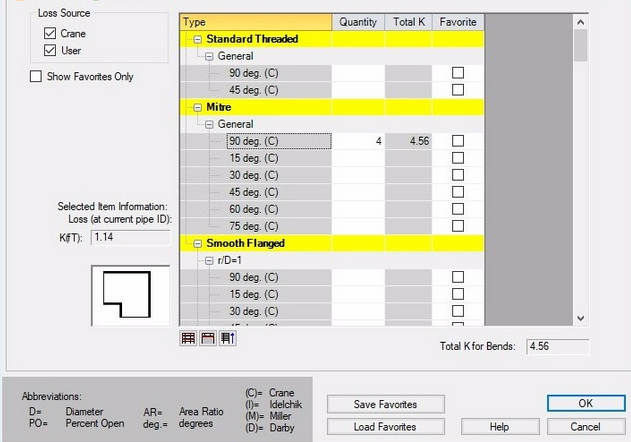
图1:管件和损耗
配件和损耗工作区符号
如果管道具有通过“配件和损失”选项卡分配的任何损失值,则会在管道编号之前添加一个符号(默认为&)。
最喜欢的配件和损耗
在“管道配件和损失”窗口中,每种损失类型都有一个标为“收藏夹”的列。选中收藏夹框,将其添加到收藏夹配件和损耗列表中。在窗口的左侧,有几个选项可以过滤列表。例如,一个人可能只想看起重机配件。在这种情况下,应检查起重机,而在窗口的左侧则不检查所有其他起重机。如果仅需要收藏夹配件列表,请选中“仅显示收藏夹”框。
管道传热概述
每个管道都对管道外部的环境产生热响应。 AFT Arrow提供了多种模型,可让您对管道的传热特性进行建模:
绝热(完全绝热)-绝热管具有完美的绝热性,因此不会发生热传递。该模型与等温模型的不同之处在于,进入管道的温度是从上游接头处获取的。这是默认模型。可以输入绝缘数据,但不能用于隔热目的。
等温-等温模型将管道保持在指定温度。可以输入绝缘数据,但不能用于隔热目的。
对流传热-该模型允许您指定内部流体,管壁,三层隔热层和外部对流的传热数据。
对流传热和热通量-此模型使您可以对流传热进行建模,同时指定恒定的热通量。
带伴热的对流传热-这表示在管道的外表面上添加某种类型的加热层。热量必须以恒定的热通量输入。然后可以在伴热(热通量源)的顶部添加绝缘层。如果不直接知道通量,则很容易根据线匝和长度来确定。
恒定热通量-恒定热通量模型在流体与周围环境之间的温差非常大的情况下或在存在较大辐射热通量的情况下很有用。可以输入绝缘数据,但不能用于隔热目的。
恒定热量:此模型允许您指定进出管道的恒定热量。
埋管-使用此模型可以指定将管埋在导热介质中。
请注意,类似于流量定义,流入管道时热流为正,流出时为负。
查看输出中的计算热结果
在“输出”窗口“管道”区域中将显示一个表格,其中显示了管道和保温层中的温度分布。
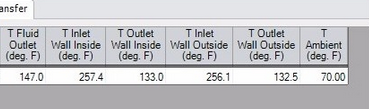
单击显示旁边的按钮,将弹出该特定管道的结果图:
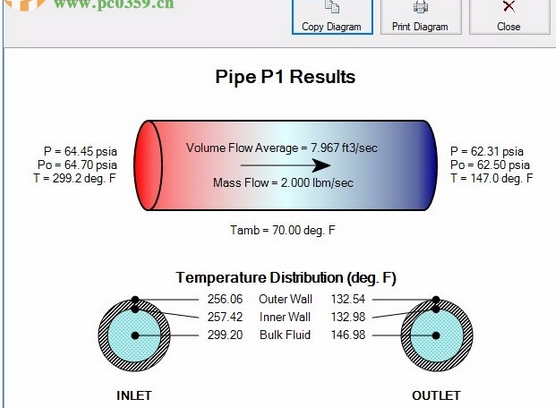
对流换热
有3种基于对流的管道传热模型:
对流传热-表示仅受对流热影响的管道。
对流传热和热通量-与对流传热模型相同,但是还包括外部热通量(例如辐射)的影响。
具有对流传热的对流传热-与对流传热和热通量模型相似,但是可将助焊剂直接施加到管道上,而不是在管道/隔热层的最外表面上施加助焊剂。顾名思义,这代表了一种设备,例如电热丝。如果不直接知道通量,则很容易根据线匝和长度来确定。
定义对流模型
选择对流传热模型之一时,必须定义许多项目:
电阻几何-径向或线性
绝缘层数-最多可以定义三层绝缘,内部或外部可以任意组合。
外部热通量-仅在选择对流传热和热通量的情况下可用。向电阻的最外层施加恒定的通量。
管道上的热量追踪(通量)-仅当选择了带有热量追踪的对流传热时才可用。在管道的外壁施加恒定的通量。
环境条件-管道周围流体的温度和速度。流体可以是空气或水。如果选择相关性作为对流数据源,则这些值将用于计算对流系数。这种相关性可用于边界层自由展开的管道,不受其他表面施加的约束。使用NIST REFPROP的数据在膜温度下评估所有外部流体特性。
电阻表-窗口底部的表定义了热模型中使用的所有电阻层。
行数
单位-此特殊行定义单元格下方列中任何值的单位。
内部流体-流体本身的对流系数会影响能量向管壁的传递。默认情况下,使用Gnielinski相关性确定该值。或者,可以使用Dittus-Boelter相关,或者可以输入用户指定的值。
管壁-管壁的导热率会影响传热。内置管道材料具有定义的热导率值,并且该值是自动选择的。如果使用用户指定的管道,则需要输入电导率。
绝缘层-根据绝缘层数的选择,可以有几行绝缘层。可以从绝缘数据库中选择绝缘,在这种情况下,可以从数据库中读取电导率。用户指定的绝缘要求定义此值。
外部-对流发生在管道和任何隔热层的外部。默认情况下,对流系数是根据丘吉尔-伯恩斯坦相关系数计算的。也可以将“相关”设置为“自由水平”或“自由垂直”,这仅需要环境温度,而无需流体速度。如果已知对流系数,则用户可以输入一个值。
列
应用-这可以允许启用/禁用在计算中包括某些图层。这对于比较状态或方案而不重新定义热模型很有用。
电导率/对流数据源-指定从何处获得相关信息。这可以是数据库,关联或用户指定。
电导率-适用于管壁和绝缘。如果数据源是数据库,则必须选择特定的绝缘。如果用户指定,则必须输入电导率。注意,从隔热材料或管道材料数据库中获得热导率,可以采用温度相关的热导率。使用此选项,AFT Fathom可在模型求解过程中根据存在的局部温度动态选择绝缘导热系数。相反,用户指定的值始终是恒定的。
厚度-适用于管壁和隔热层。如果将数据库用于管道材料,则会自动填充该值。所有绝缘层都需要一定厚度。如果在“管道模型”选项卡上选择了“管道材料”,并且该材料具有与之关联的绝缘数据集,则“电导率/对流数据源”列中将提供一个选项来选择该绝缘数据集。绝缘数据集包括绝缘厚度,并且值显示在“厚度”列中。
HT面积比-表示可能存在的任何“额外”传热面积。例如,如果管道具有散热片,则该比率将大于1。
对流系数-适用于内部和外部流体。这两个值都可以是“相关”或“用户指定”。
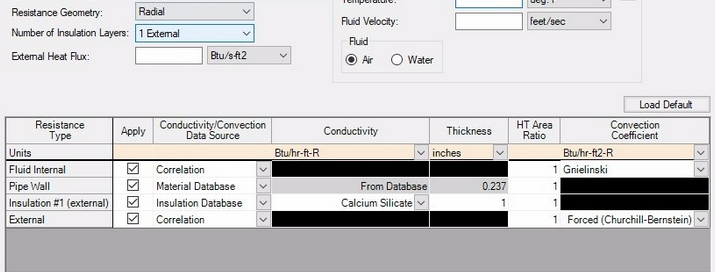
模拟恒定壁温
通过取消选中“应用”列中的复选框,指定环境温度并禁用“外部电阻”。 这将迫使管道的外壁等于环境温度。 请注意,这与等温的不同之处在于,流体温度仍然可以改变-仅管道的外壁具有固定的温度。
埋管传热
埋管传热的形式非常类似于对流传热模型。
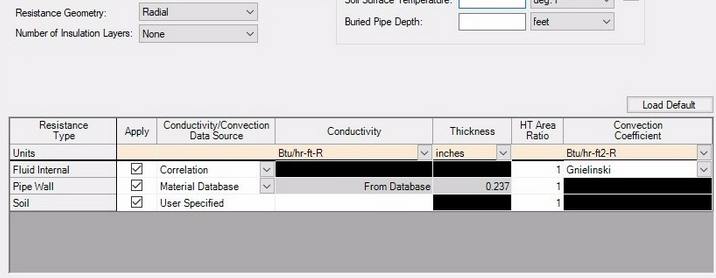
对流换热与埋管换热的区别是:
现在的环境条件是土壤表面温度和埋管深度
外部电阻类型已替换为土壤。 这需要用户指定的土壤电导率值
恒定传热
AFT Arrow中有4种管道热模型,可将管道的热行为固定为某个恒定值
绝热(完全绝热)-管道与环境之间的热传递固定为零。管道的整个长度的流体温度将等于上游接头的温度。实际流体温度取决于系统。
等温-流体温度设置为指定值。在这种情况下,仍然可以对传热进行建模-无需改变流体温度,而是可以找到满足等温约束条件的进出管道的热量。
恒定的热通量-恒定的热通量(单位面积的热率)应用于管道。正值表示热量进入管道。对于某些条件(例如辐射传热),通量通常是更容易获得和灵活的值。对于此模型,将热通量应用于管道ID所定义的区域。要对隔热层下的热通量进行建模,请使用“伴热追踪对流换热”模型。
恒定热速率-不管管道的大小如何,特定的管道都会转移(或需要转移)特定的热量。此模型允许指定每次进出管道的恒定能量。
以上模型遵循“管道传热”选项卡上的通用格式,如下所示。除非添加绝缘,否则只有一个要求值输入。可以添加一层绝缘(外部或内部),并在此窗口中使用数据库或用户指定的电导率值。
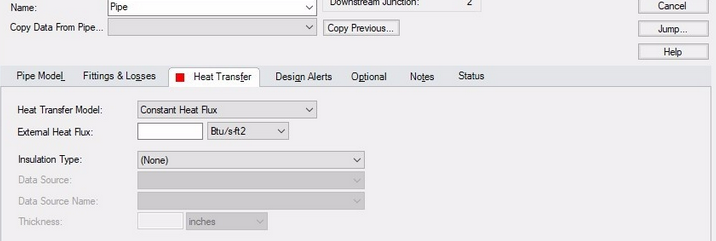
AFT Arrow更新日志
1.修复若干bug;
2.优化细节问题;
5119下载小编推荐:
放眼望去,互联网与本软件类似的软件到处都是,如果您用不习惯这个软件,不妨来试试{recommendWords}等软件,希望您能喜欢!