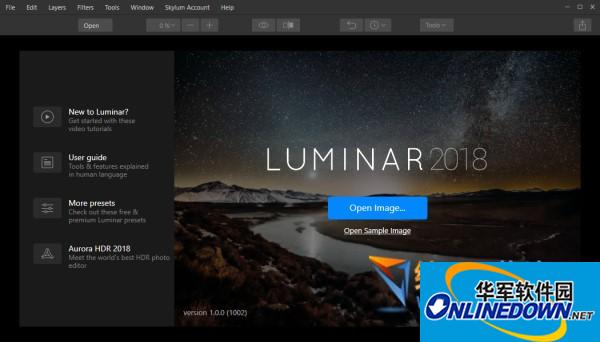Cutout Standard官方版是款适用于图像后期编辑人员使用的抠图工具。Cutout Standard电脑版可以从相片背景中将需要的对象抠出和制作蒙太奇图片,还提供Photoshop的抠图插件。Cutout Standard可以对图片的前景和背景处理,可以单独编辑图片,也可以在编辑的时候通过内部的优化工具调制抠图作品,让用户在设计图片作品的时候完成抠图操作。
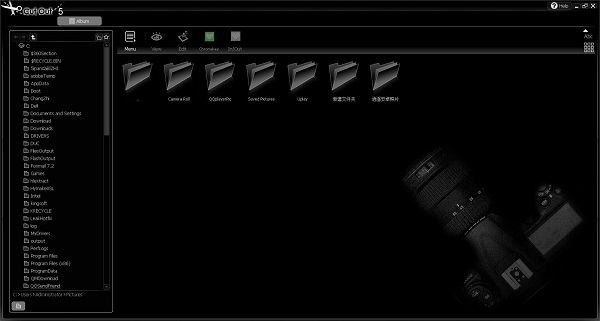
Cutout Standard软件功能
更改背景
Cutout Standard最新版允许您将新剪切的对象与您选择的另一个图像组合在一起。例如,您可以将剪切对象放在“其他位置”。
模糊背景
选择此功能时,程序切换到模糊模式。您可以将图像的背景模糊到不同程度。此外,背景将被保留,并且唯一的组件会受到模糊效果的影响。这种能力可以让你获得惊人的焦点深度。
复制到图层
Cutout Standard最新版将遮罩结果作为自己的图层添加到用户界面。您现在可以按照自己的意愿行事;保存消光结果或进一步编辑,具有CutOut 5 Pro中提供的众多编辑选项和效果。
拆分为图层
此操作仅适用于基础级别以外的图层。它将前景和背景保持为自己的图层。
删除背景
此操作仅适用于基础级别以外的层。将删除背景,仅将剪切对象保留为图层。
Cutout Standard软件特色
编辑图像
除了剪切到目前为止所描述的对象的选项,CutOut还为您的照片和剪切图像提供了大量的编辑选项。 您可以使用各种效果和滤镜来优化图片。
VII插件
可以在CutOut安装文件夹中找到“8bf”文件。 将这些文件复制到Photoshop或其他兼容程序中的Plug-In文件中,以将CutOut 5用作插件。 插件每通道使用8位或16位,RGB色彩空间作为输入。
要应用插件,请在photoshop中打开图像,然后通过菜单中的过滤器 - >剪切选择所需的插件,以开始CutOut工作模式。 完成编辑后,单击“应用”或“取消”返回到Photoshop并显示结果。
VI开放和保存
CutOut 5支持:打开常规图像格式,包括:JPG,GIF,TIF,TGA,PCX,PNG,BMP以及大多数RAW相机格式
Cutout Standard安装方法
1、在5119下载站安装Cutout Standard软件,然后解压到当前文件夹,点击其中的CutOut-5-winen.exe应用程序。然后点击在安装的时候提示你输入软件的注册码,将下方的内容输入点击OK

User ID: 222410462
Registration Code: 6RA7U-HKGLL-DZZDQ-7I5JC-TCRKM
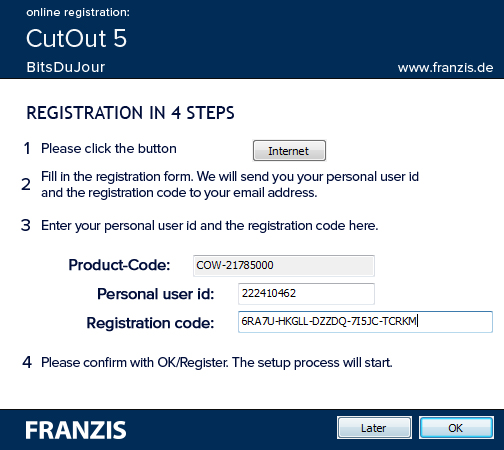
2、选择安装语言,提示English安装,点击确定进入安装引导界面
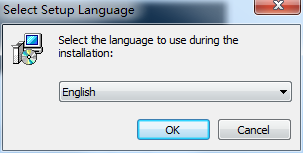
3、这里就是安装的主界面,我们点击next,开始进行安装
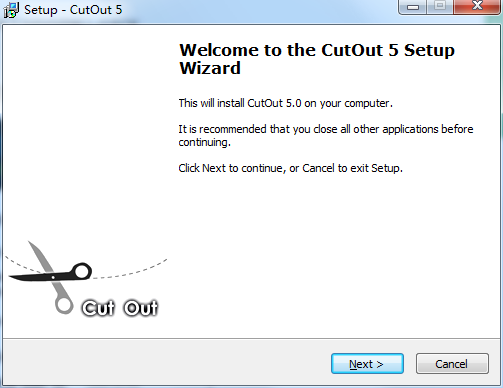
4、这是软件的安装协议,点击I accept the agreement接受协议的全部条款
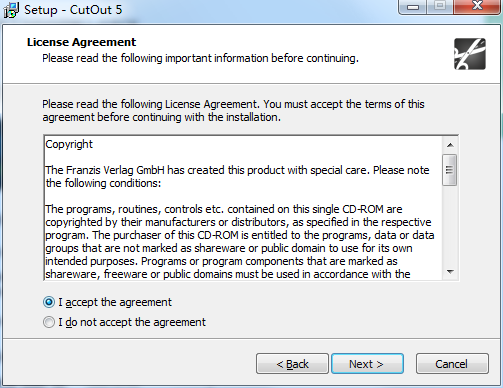
5、这时我们需要选择安装位置,5119下载小编建议安装在D盘,选择好安装位置,我们点击next。
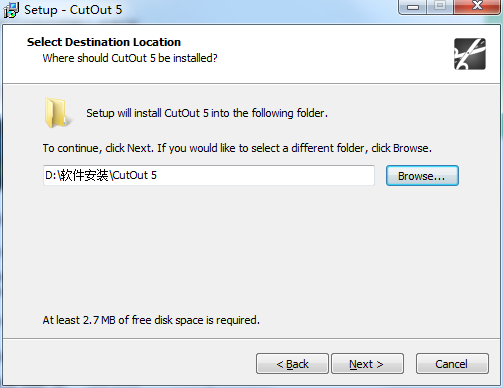
6、这时我们提示安装的快捷方式,可以设置为CutOut 5
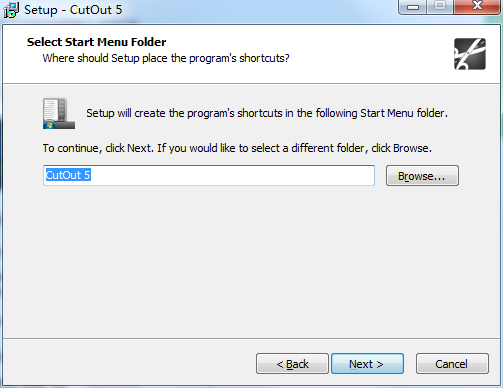
7、如果您需要将软件显示在桌面,就勾选Create a desktop icon桌面快捷方式
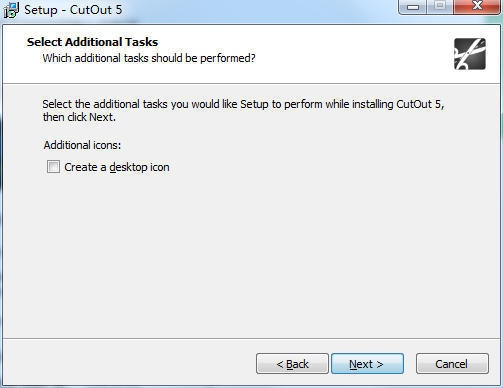
8、提示安装的设置内容,您安装的设置在这里预览,我们点击install准备安装。
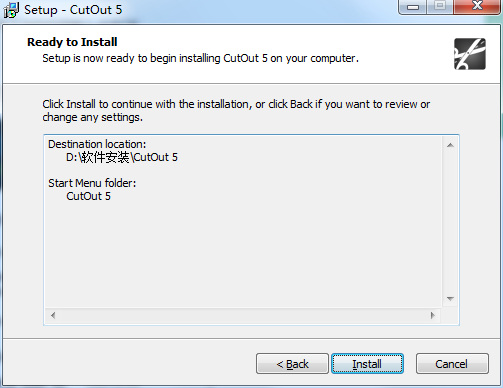
9、这时我们点击安装,提示一个安装的进度,等待进度结束就说明安装成功
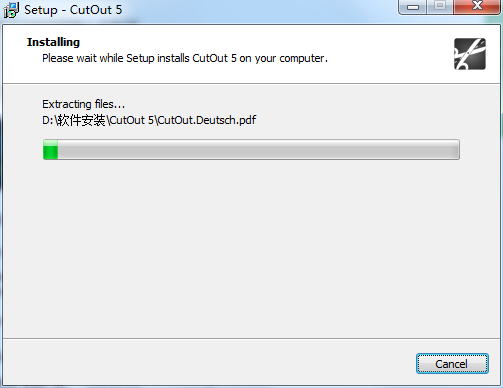
10、Cutout Standard安装完成,如图所示,点击finish退出。
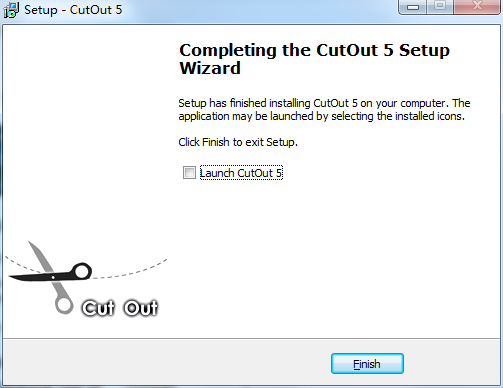
Cutout Standard使用方法
1、打开软件进入编辑界面,如果还提示激活就复制6RA7U-HKGLL-DZZDQ-7I5JC-TCRKM
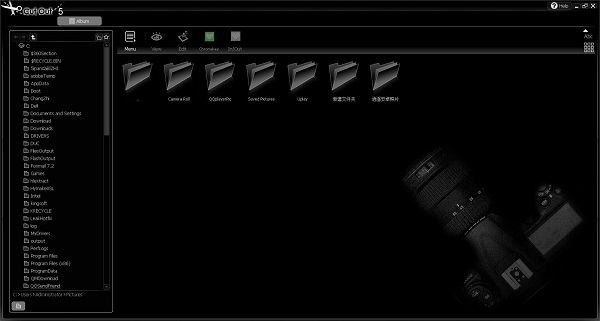
2、在右边可以找到资源,您可以点击menu查看软件的功能菜单
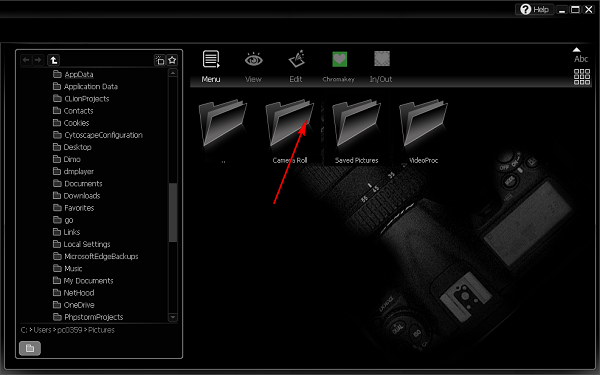
3、软件的功能在这里找到,由于是English界面,所有就不介绍了
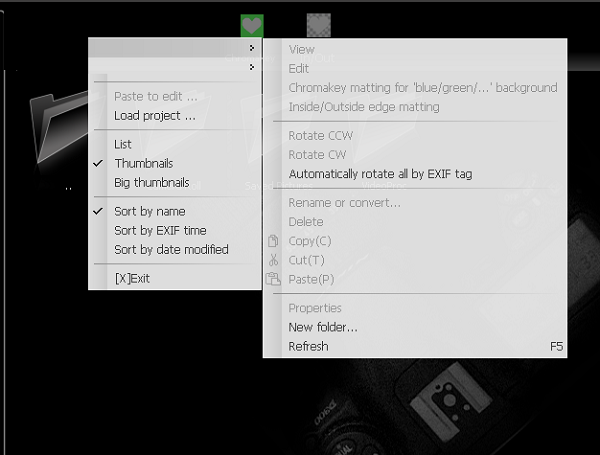
4、软件的设置功能用户界面的动画效果,打开RAW文件后调整电影功能
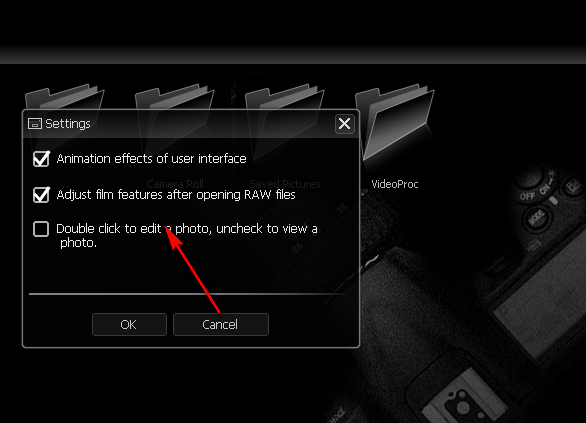
5、软件的帮助功能,在这里找到抠图的帮助
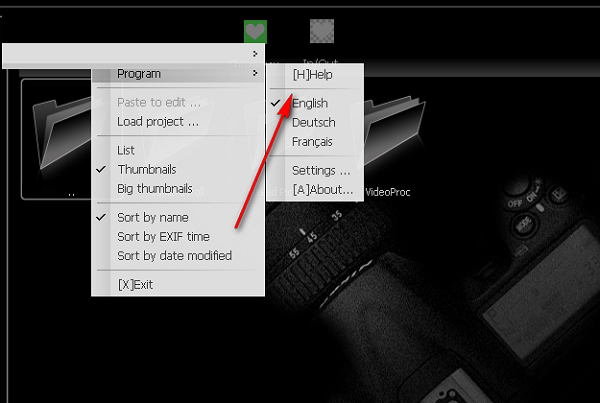
6、你需要在右边找到图片,打开保存图片的文件夹
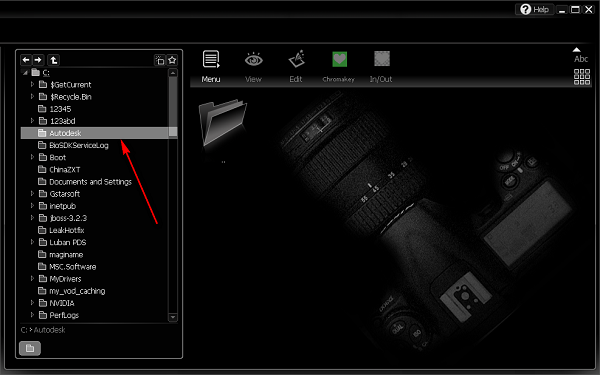
Cutout Standard使用说明
抠像消光 - 快速入门
Chromakey matting最适合具有单色背景的对象,最好是蓝色或绿色。 要在CutOut中剪切带有色度键消光的对象,请先选择要使用的照片,然后单击菜单栏中的Chromakey。 现在,所选图像应显示在Chromakey Matting菜单中,如下所示:
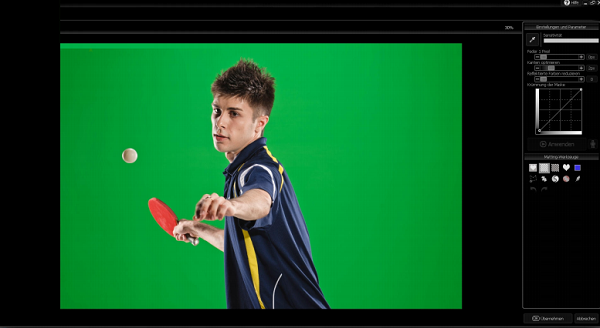
现在,屏幕右侧提供了各种消光设置,可用于优化切割效果。 要将乒乓球运动员从镜头中切除并移除绿色背景,请单击移液器符号。
然后单击背景颜色的点,在本例中为绿色区域。 在移液器工具的帮助下,CutOut将告诉您哪种颜色构成背景。 CutOut将自动识别应提取图像的哪个区域以及应保留哪个区域。
结果将立即显示,删除的背景描绘为透明(灰白框):
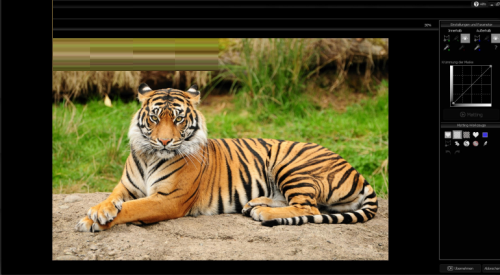
由于该画面中的绿色背景与物体(乒乓球运动员)非常不同,因此消光效果基本上令人满意,几乎不需要进一步编辑。 但是,由于您并不总是具有如此明确定义的背景,因此通常应在之后编辑消光结果。 在这里,屏幕右侧显示Matting工具。
单击Chromakey Matting菜单中的Apply以保存或编辑消光结果,或将其设置为自己的图层。
然后打开Post-Matting菜单,您可以在其中选择要继续使用新剪切对象的方式。
内/外边缘消光 - 快速介绍
内部/外部边缘消光是正确的选择,当你想要切出一个不占据明显的对象时,即单色背景 - 通常就是这种情况。 在相册模式中选择所需的图像,然后单击菜单中的内/外。 所选照片应在内/外边缘菜单中如下打开:
在这种情况下,由于背景非常多彩,色度键垫会产生令人不满意的结果。 因此,您必须手动应用边距以在前景中设置对象的边框并将其与背景区域区分开。 在右侧菜单中,单击“多边形”工具进行内部选择,以勾勒出要剪切的对象。
接下来,沿着待切割物体的内边缘逐渐追踪,在这种情况下是老虎。 如果需要,可以放大图像以更精确地工作。 你不必完全准确。
跟踪内部区域,直到您包围对象。 双击以完成选择。
现在需要设置外边缘。 使用外部选择“多边形”工具,然后相对于内边缘沿着对象移动
只需单击右侧菜单中的“消光”按钮,即可根据您设置的内部和外部选项剪切对象
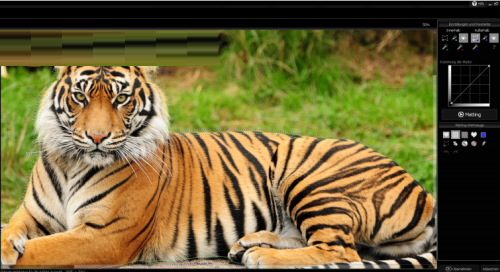
结果看起来很有希望。 背景将被删除并显示为透明(灰白框):

如果您对结果不满意,可以使用Inside/Outside Matting菜单中的其他Matting工具进行改进。
现在单击“在内部/外部遮罩”菜单中的“应用”,将遮罩效果设置为CutOut中自己的图层,然后进行编辑和保存。
然后打开Post-Matting菜单,您可以在其中选择如何继续使用刚刚剪切的对象
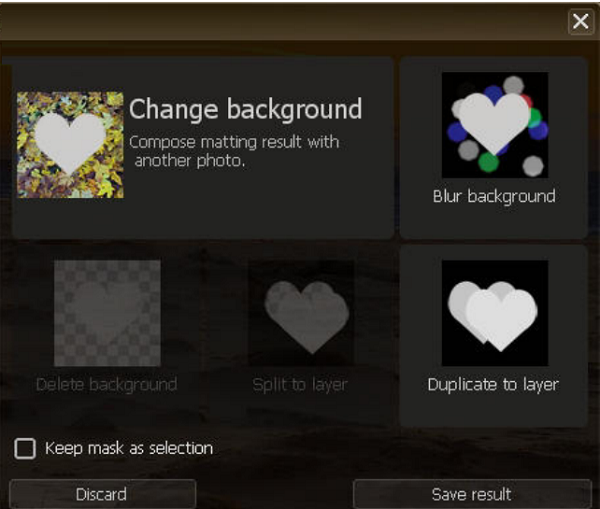
Cutout Standard新功能
CutOut 5提供数字消光领域的创新,可显着减少切割图像的耗时过程。
改进的抠像消光
除了大幅改进的算法和显着增强的色度键处理外,CutOut现在还能够进行批处理。 当您想要从具有相似环境或相同背景的一系列照片中剪切对象时,这尤其有用。 可以想象的例子是以蓝天为背景的多个风景照,或者全部拍摄的肖像
改进的内/外边缘消光
现在使用CutOut 5使用内/外边缘消光更快切出。 在Contour工具的帮助下,只需粗略地跟踪内边框和外边框的边缘,CutOut将自动识别应该发生分离的区域。 然后,您可以微调分界线。 这项新功能特别适用于边框清晰的物体,可为您节省大量时间。
Cutout Standard更新日志
新:直接交换背景图层现在很简单!(PRO版)
新:个人图标大小,4k兼容(专业版)
色度键垫 - 蓝屏技术
内/外边缘消光
改善面具的工具
5119下载小编推荐:
Cutout Standard这款软件完全傻瓜式操作,超级简单,另外小编还推荐{recommendWords}等相关软件下载使用。