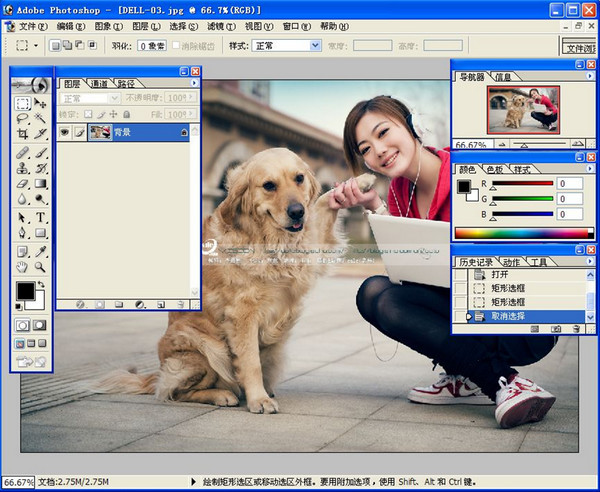Photoshop是人们俗称的“ps”软件的简称,是由Adobe公司开发和发行的功能十分强大的图像处理软件。Photoshop主要处理以像素所构成的数字图像。Photoshop内含了众多的编修与绘图工具,每一种工具都有非常实用的功效,在很多个领域都有很强的实用性。有需要Photoshop的小伙伴前来下载吧,5119下载站为您免费提供下载。

Photoshop使用教程
Photoshop怎么抠图?
1、首先打开Photoshop,选中并打开需要抠图的图片。
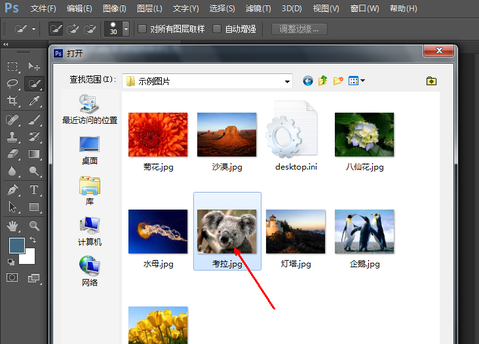
2、在左侧工具栏中单击选择钢笔工具。
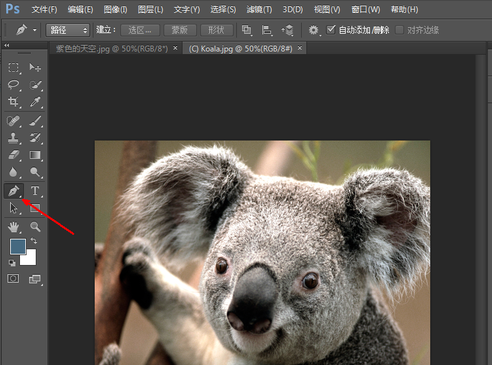
3、使用钢笔工具沿着需要抠出的图像边缘进行描边,描完按键盘ctrl加回车键选定。
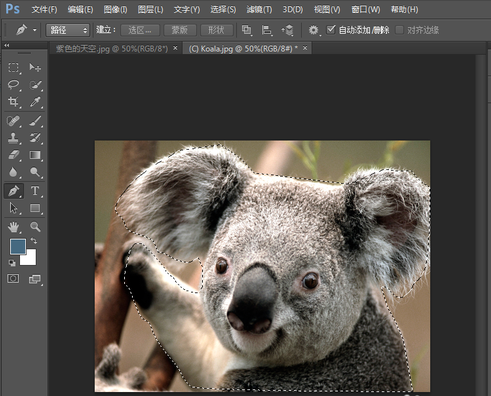
4、使用鼠标右键单击图片,然后在下拉菜单中选择“调整边缘”选项。
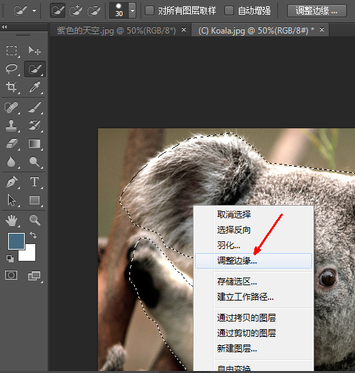
5、在调整边缘窗口中,可以自行设置边缘平滑度、羽化值、对比度等多个数值,并能够实时查看调整的结果,当调整的结果符合要求时,单击下方的“确定”即可。
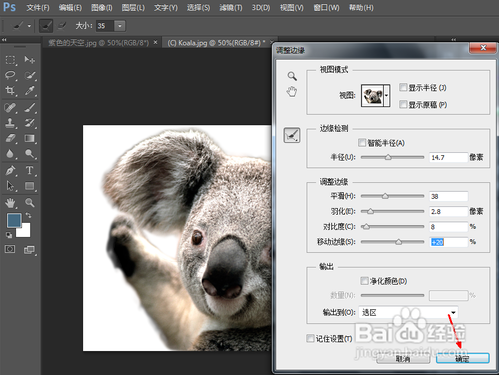
6、这样就完成抠图了,快来试试吧。
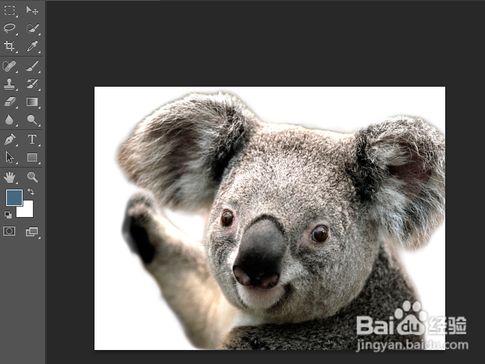
Photoshop怎么做立体字?
1、首先在Photoshop中新建一个空白图层,使用文本功能将需要的文字输入进去。

2、之后使用“Ctrl+J”的快捷键复制该文字图层。

3、将复制出来的图层向右下方稍微拖动,并点击右侧的文字编辑框体中的“颜色模块”。
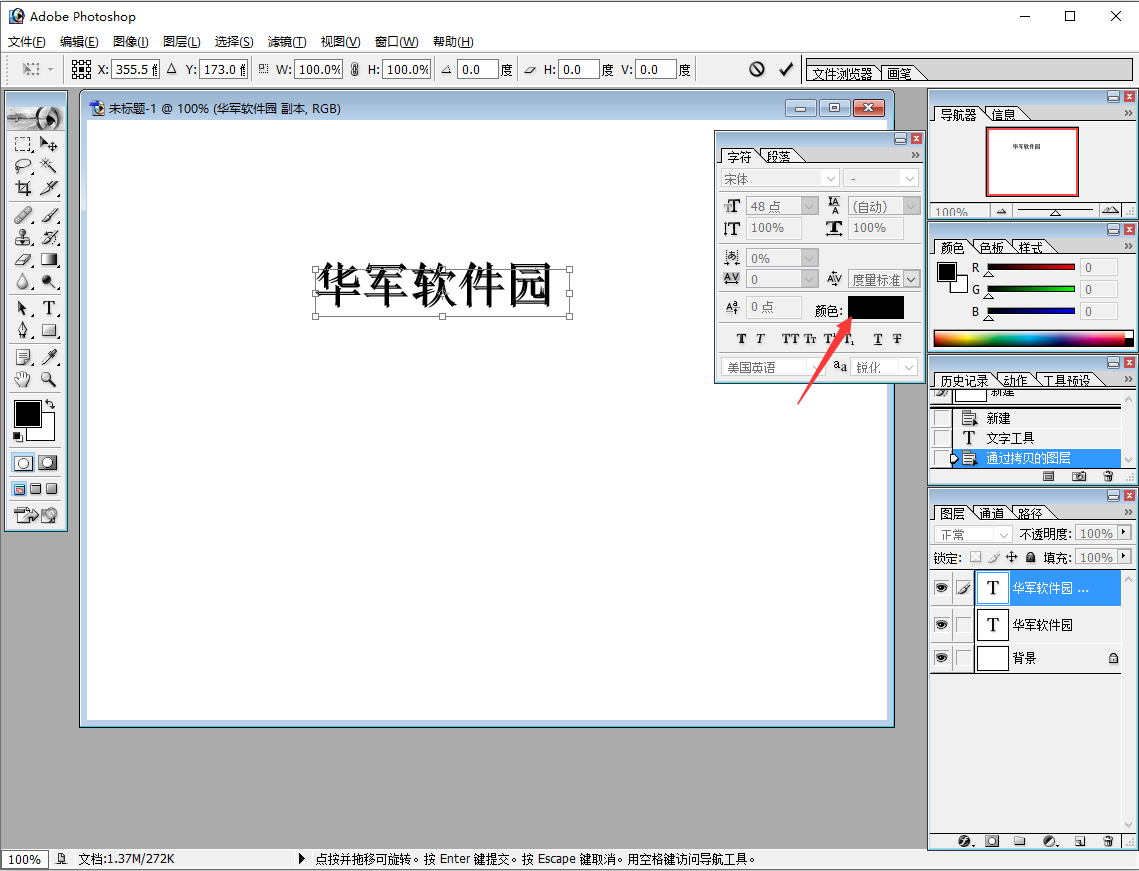
4、建议将颜色修改为灰色,然后点击“好”即可。
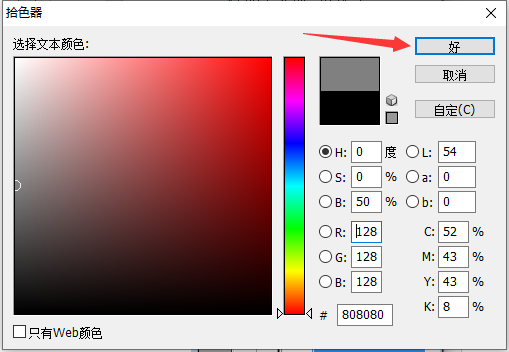
5、这样就能够体现出立体效果了,快来试试吧。

photoshop怎么改图片上的字
方法一、使用修复画笔工具
1. 在PS中打开需要修改文字的图片。
2. 选择修复画笔工具,设置画笔大小和硬度。
3. 按住Alt键,单击需要修改的文字附近的位置,取样。
4. 在需要修改的文字上进行涂抹,直至文字消失。
5. 使用文字工具,输入需要修改的文字。
6. 调整文字的大小、位置和字体,使其与图片整体风格一致。
7. 重复上述步骤,直到所有需要修改的文字都被处理完毕。
方法二、使用内容识别填充
1. 在PS中打开需要修改文字的图片。
2. 选择矩形选框工具,框选需要修改的文字。
3. 在菜单栏中选择“编辑”->“内容识别填充”。
4. 在弹出的窗口中,单击“确定”按钮。
5. PS会自动识别并填充选区内的内容,覆盖原有的文字。
6. 使用文字工具,在相应位置输入需要的文字。
7. 调整文字的大小、位置和字体,使其与图片整体风格一致。
8. 重复上述步骤,直到所有需要修改的文字都被处理完毕。

怎么用photoshop把两幅图拼接在一起?
第一步:先把两幅图片修成高相同的,在PHOTOSHOP中打开两幅要拼在一起的图片。
第二步:选择“图像”中的“画布大小”。
第三步:把画布大小加宽至与另一幅图相同宽度,按照下图设置。
第四步:将另一幅图片的窗口缩小。
第五步:用移动工具把第二幅图片移动到第一幅图片中,把第二幅图片调整至合适的位置。
第六步:把两张图片图层合并在一起,按Ctrl+S键保存好拼接在一起的图片。
Photoshop 怎么制作怀旧老胶卷效果照片?
(1) 制作怀旧胶卷图片特效的核心,在于搭配高质量的胶卷纹理素材(如胶片齿孔、复古颗粒纹理),可增强画面的真实复古感。

(2) 胶卷特效适用于各类图片,其中旧照片或带有年代感的场景素材(如老建筑、复古人物)效果更佳。本教程以纽约布鲁克林大桥照片为例,点击此处即可下载对应素材。

2. 创建老胶卷效果
在 Photoshop 中打开教程提供的素材,选择裁剪工具(快捷键 C),参考下图操作,精准裁剪出桥梁主体部分,使画面中的现代化车辆与桥梁分离,聚焦核心场景。



执行【选择 > 全选】(快捷键 Ctrl+A),再点击【编辑 > 复制】(快捷键 Ctrl+C);切换至桥梁素材所在画布,执行【编辑 > 粘贴】(快捷键 Ctrl+V),将胶卷纹理粘贴到桥梁图层上方。
修改胶卷图层的混合模式为 “正片叠底”,执行【编辑 > 自由变换】(快捷键 Ctrl+T),拖动控制点调整胶卷大小,使其完全覆盖桥梁图层,调整完成后按 Enter 键确认。

处理第二个胶卷素材时,重复上述操作即可。需注意:调整尺寸时需确保胶卷齿孔对齐,避免画面错位;若两层胶卷叠加后纹理过深,可适当降低上层胶卷图层的不透明度(建议 20%-30%),平衡质感。

由于第二个胶卷纹理在画面中心处叠加效果过强,需为该图层添加蒙版:执行【图层 > 图层蒙版 > 显示全部】(或点击图层面板底部 “添加图层蒙版” 图标),选择黑色软边画笔(硬度设为 0%),在画面中心区域轻轻涂抹,弱化此处的纹理效果。

桥梁素材的清晰度与老照片质感不符,需进行柔化处理:选中桥梁图层,执行【图层 > 智能对象 > 转换为智能对象】(便于后续修改滤镜参数),再执行【滤镜 > 模糊 > 高斯模糊】,在弹出的对话框中设置 “半径” 为 2 像素,点击 “确定”。

使用多边形套索工具(快捷键 L),沿背景图层的轮廓大致选中区域,随后点击图层面板底部 “添加图层蒙版” 图标,为背景图层添加蒙版。

选择画笔工具(快捷键 B),将画笔硬度设为 20%-30%,在蒙版上沿背景边缘轻轻描绘,让边缘呈现渐变过渡效果,模拟老照片的自然褪色感。

此时画面已具备基础怀旧质感,主要得益于胶卷纹理与边缘褪色效果的叠加。

3. 进一步深化效果
上述操作已能呈现不错的胶卷特效,但真实老照片通常带有色彩偏色与轻微漏光缺陷,若想提升效果真实度,可继续以下操作。
为背景图层添加「照片滤镜」调整图层(点击图层面板底部 “创建新的填充或调整图层” 图标,选择 “照片滤镜”),在属性面板中设置 “滤镜颜色” 为褐色,“密度” 为 54%,为画面注入复古胶片的暖调质感。

老照片普遍存在褪色问题,整体色调偏白,需通过曲线调整模拟该效果:添加「曲线」调整图层,参考下图参数,将曲线整体轻微向上拖动,提升画面亮度,同时保留暗部细节,还原褪色泛白的复古感。

接下来添加颗粒纹理,增强胶片质感:新建空白图层(快捷键 Ctrl+Shift+N),设置前景色为黑色、背景色为淡黄色(#ece88c),执行【滤镜 > 渲染 > 云彩】,生成基础纹理。

继续为该图层添加颗粒:执行【滤镜 > 噪点 > 添加噪点】,在对话框中设置 “数量” 为 50%、“分布” 为 “平均分布”,勾选 “单色”;随后执行【滤镜 > 模糊 > 高斯模糊】,设置 “半径” 为 6.4 像素,最后将图层混合模式改为 “叠加”,不透明度设为 60%。

漏光是旧胶片相机常见的瑕疵,可通过渐变模拟:新建空白图层,选择渐变工具(快捷键 G),在渐变编辑器中按下图设置渐变色(建议从浅橙到透明),点击 “确定”。

使用线性渐变,从画面左上角开始,斜向拖动至右下角下段位置(略微向下倾斜),形成自然的光影过渡,效果参考下图。

渐变完成后,将该图层的混合模式改为 “柔光”,增强漏光的真实感。

为漏光图层添加图层蒙版,选择渐变工具并设置 “黑到白” 的线性渐变,从画面底部向上拖动,让漏光效果从底部逐渐向上淡化,贴合真实相机漏光的光影逻辑。

为确保所有特效仅作用于照片主体,需对图层进行剪贴:在图层面板中选中所有调整层与纹理层,右键点击选中的图层,选择 “创建剪贴蒙版”(或按 Alt+Ctrl+G 快捷键),将特效限定在背景图层范围内。

最终效果图

photoshop如何去掉不想要的东西?
给大家介绍三种抠图方法
一、混合通道抠图
1、打开PS,Ctrl+O打开素材,回到图层面板,双击背景层,变为普通图层
2、回到图层面板,双击图层0,调出图层样式框,把混合颜色带改为蓝色,对本图层进行调整,左手按住Alt键,把三角形分成两半,往左移动
3、回到图层面板,点击图层下方的调整图层,选中里面的纯色,选择一个自己喜欢的颜色(00fffa),移动到图层0下方
二、色彩范围抠图
1、Ctrl+O打开素材,Ctrl+J复制一层,得到图层1,回到菜单栏,执行【选择】-【色彩范围】,用吸管工具吸取颜色,把容差调到最大,点击确定
2、回到图层面板,按Ctrl+J连续复制4层
3、回到图层面板,按Shift键,选中图层2到图层2拷贝3,按Ctrl+E合并图层,点击图层下方的调整图层,选中纯色,选择一个自己喜欢的颜色(b5beff)
三、通道抠图
1、打开一张你喜欢的素材, Ctrl+J复制一层,得到图层1,进入通道,选择蓝色通道,再复制一层蓝色通道
2、从【菜单栏】-【图像】-【调整】打开【色阶】,进一步调整色阶
3、把脸部和衣服上比较亮的颜色用画笔工具进一步涂黑,画笔硬度100%,不透明度100%
4、按住Ctrl键不动,鼠标左键点【蓝拷贝】缩览图,回到【菜单栏】-【选择】-【反选】,回到顶部RGB,点图层,Ctrl+J复制一层,得到图层2
5、我们可以在柔和下边缘,左手按住Ctrl键,鼠标左键点【图层2】缩览图,载入选区,打开右上方【选择并遮住】工具
6、回到图层面板,点击图层下方的调整图层,选中纯色,选择一个自己喜欢的颜色(edff55),移动到图层2拷贝下方
photoshop各工具功能详细介绍
1. 选择和移动工具:这些工具允许用户选择、移动和裁剪图像的各个部分。例如,矩形选择工具可以选择矩形区域,移动工具可以移动选择的区域。
2. 裁剪工具:这个工具可以裁剪掉图像的边缘或不需要的部分,以优化图像构图或去除背景。
3. 图像大小调整:这个功能可以改变图像的大小,既可以改变其像素数也可以改变其分辨率。
4. 图像模式调整:用户可以根据需要将图像从一种颜色模式转换为另一种颜色模式,如RGB、CMYK或索引模式等。
5. 吸管工具:这个工具可以用于选取图像中的颜色,帮助用户精确调整图像的色彩。
6. 印章工具:这个工具可以用于复制图像的一部分并将其应用到其他地方,常用于修复图像中的瑕疵。
7. 魔棒工具:这个工具可以快速选择具有相似颜色的区域,常用于快速选择背景或其他大面积的颜色区域。
8. 画笔工具:这个工具可以用于在图像上进行绘制,就像在纸上画画一样。
9. 套索工具:这个工具可以用于选择不规则形状的区域,常用于选取具有复杂轮廓的物体。
10. 钢笔工具:这个工具可以用于绘制矢量图形或选区,允许用户创建精确的路径和形状。
11. 蒙版工具:蒙版可以用于保护图像的某一部分不被修改,同时仍然能够看到下面的图像。
12. 对比度、亮度和饱和度调整:这些工具可以用于调整图像的对比度、亮度和颜色强度。
13. 色阶和自动色阶调整:这些工具可以用于调整图像的色彩平衡和对比度。
14. 文字工具:这个工具可以用于在图像中添加文字,并调整文字的样式、大小和颜色等属性。
15. 滤镜工具:这些滤镜可以用于对图像进行各种效果处理,如模糊、锐化、扭曲等。
16. 图层样式:图层样式可以用于给图层添加各种效果,如阴影、发光、倒影等。
photoshop钢笔工具怎么用?
1. 选择钢笔工具:在工具栏中找到钢笔工具并点击,或者使用快捷键P。
2. 创建锚点:点击画布上你想要路径开始的位置,这将创建第一个锚点。
3. 添加曲线:移动鼠标到新的位置,点击并拖动创建曲线。拖动的方向和长度将决定曲线的弯曲程度和方向。
4. 调整路径:如果需要调整路径,可以点击并拖动锚点或控制柄。锚点用于改变路径的方向,控制柄用于调整曲线的形状。
5. 结束路径:完成路径后,可以点击第一个锚点闭合路径,或者双击最后一个锚点,或者使用右键选择“建立选区”或“建立工作路径”来结束路径。
6. 转换为选区:如果需要将路径转换为选区,可以右键点击路径,选择“建立选区”,然后设置适当的羽化值。
7. 调整路径:在路径面板中,你可以看到所有创建的路径。你可以随时选择并调整它们。
钢笔工具需要一些练习才能熟练掌握,但一旦掌握,它将非常强大,可以创建精确的选区和复杂的图形。
photoshop标尺工具怎么用?
1. 打开Photoshop并载入您想要编辑的图像。
2. 在菜单栏中选择“视图”选项。
3. 在下拉菜单中找到“标尺”,点击它以显示或隐藏标尺。
4. 标尺默认显示在窗口的顶部和左侧。您可以通过拖动标尺边缘来移动它们的位置。
5. 如果需要,您还可以通过“编辑”菜单中的“首选项”(在Windows上)或“Photoshop”菜单中的“首选项”(在Mac上)来调整标尺的单位(如像素、英寸、厘米等)。
6. 使用标尺工具时,您可以从标尺上拖出辅助线。只需点击标尺并拖动到画布上适当的位置即可。
7. 若要删除辅助线,可以点击并拖动它们回到标尺上,或者选择“视图”菜单中的“清除辅助线”。
Photoshop软件特色
1、支撑多种色彩形式
Photoshop支撑的色彩形式包含位图形式、灰度形式、RBG形式、CMYK形式、Lab形式、索引色彩形式、双色调形式和多通道形式等,而且能够完成各种形式这间的变换,另外,运用Photoshop还能够恣意调整图画的尺度,分辨率及布巨细,既能够在不影响分辨率的情况下图画尺度,又能够在不影响图画尺度的情况下增减分辨率。
2、支撑多种图画格局
Photoshop支撑的图画的图画格局包含PSD,EPS,DCS,TIF,JEPG,BMP,PCX,FLM,PDF,PICT,GIF,PNG,IFF,FPX,RAW和SCT等多种,运用Photoshop能够将某种格局的图画另存为别的格局,以到达特别的需要。

3、供给了强壮的挑选图画规模的功用
运用矩形,椭圆面罩和套取东西,能够挑选一个或多个不一样尺度,形状的挑选规模磁性大过东西能够根据挑选边缘的像素反差,使挑选规模紧贴要挑选的图画,运用戏法棒东西或色彩规模指令能够根据色彩来自动挑选所要有些,合作多种快捷键的运用,能够完成挑选规模的相加,相减和反选等作用。
4、能够对图画进行各种修改
如移动、仿制、张贴、剪切、铲除等,如果在修改时出了过错,还能够进行无限次吊销和康复,Photoshop还能够对图画进行恣意的旋转和变形,例如按固定方向翻转或旋转。
5、能够对图画进行色谐和色彩的调整
使色相,饱和度、亮度、对比度的调整变得简略简单,Photoshop能够独自对某一挑选规模进行调整,也能够对某一种选定色彩进行调整,运用色彩平衡倒序能够在彩色图画中改动色彩的混合,运用色阶和曲线指令能够别离对图画的高光,暗谐和中心调有些进行调整,这是传统的绘画窍门难以到达的作用。
6、供给了绘画功用
运用喷枪东西,笔刷东西、铅笔东西,直线东西,能够制造各种图形,经过自行设定的笔刷形状,巨细和压力,能够创立不一样的笔刷作用,运用突变东西能够产生多种突变作用,加深和减淡东西能够有挑选地改动图画的暴光度。
7、多种图层共同运用
Photoshop用户能够树立一般图层、布景层、文本层、调理层等多种图层,而且方便地对各个图层进行修改,用户能够对图层进行恣意的仿制、移动、 删去、翻转、兼并和组成,能够完成图层的摆放,还能够应用添加暗影等操作制造特技作用,调整图层可在不影响图画的一起,操控图层的透明度和饱和度等图画作用,文本层能够随时修改图画中的文本,用户还能够对不一样的色彩通道别离进行修改,运用蒙版能够精准地挑选规模,进行存储和载入操作。
8、提供了将近100种的滤镜
每种滤镜各不相同,用户能够运用这些滤镜完成各种特别作用,如运用风滤镜能够添加图画动感,运用浮雕滤镜呆以制造浮雕作用等。
Photoshop安装步骤
1、从5119下载站下载Photoshop软件包,将压缩包解压后,使用鼠标左键双击打开安装文件。
注:解压压缩包需要使用压缩解压工具,推荐使用WinRAR,技术成熟可靠。WinRAR下载地址:http://soft.5119.cn/soft/5.htm

2、进入安装程序,点击“下一步”。

3、阅读软件相关许可协议,然后点击“同意”。

4、填写用户信息,可参考下方列表,然后点击“下一步”。
5、确认用户信息无误后,点击“是”。
6、选择Photoshop的安装类型。如果选择“典型”,则会按照默认设置进行按照;如果选择“自定义”的话,则需要手动进行设置。然后点击“浏览”选择Photoshop的安装目录,建议不要安装在C盘。选定后点击“下一步”。
7、如果选择“自定义”安装的话,需要在下一步勾选需要的组件,然后点击“下一步”。
8、选择想要Photoshop的软件格式,一般情况下保持默认即可,有特殊需求的话可以手动更改,然后点击“下一步”。
9、确认安装选择无误后,点击“下一步”。
10、Photoshop的安装过程大约需要5分钟,请耐心等待。