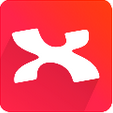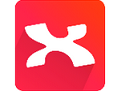XMind官方中文版是一款十分实用的思维导图软件,XMind拥有什么版本,而XMind 8是最新出的版本。相信很多用户都还不了解XMind 8,XMind官方版优化了许多功能,性能上大大提高。使用XMind 8可以帮助用户完成逻辑图、树形图、组织结构图等,还可以导出ppt、word、图片、pdf等众多格式。
安装步骤
步骤一、 双击下载好的XMind-8-Windows .exe程序安装包,打开XMind 8安装向导,点击Next;
步骤二、勾选“I accept the agreement”,单击Next;
步骤三、软件默认安装路径是C盘,点击Browse(浏览)自定义软件安装位置,然后单击Next;
步骤四、 选择要在安装XMind时执行的其他任务,单击“Next”;
步骤五、 安装已就绪,单击“Install”开始安装,安装需要一点时间,请耐心等待;
步骤六、安装完成,单击“Finish”,完成安装;
使用技巧
XMind思维导图的制作教程。
1、点击桌面的XMind快捷图标启动XMind。进入XMind,首先看到的是新建模板界面,这里可以挑选从某个模版开始,或者某种风格的空白图开始。个人建议,新手的小伙伴最好先从使用空白的模版开始,这样不至于忽略思维导图本身的作用。
2、XMind由中心主题、分支主题、子主题、自由主题、边框、联系线等模块构成。在新建界面选择合适的导图结构,点击新建,进入导图绘制的画布界面。空白图的好处就是进来之后只有一个默认的中心主题。鼠标双击中心主题即可进入编辑状态,然后输入真正的中心主题,点击Enter键完成主题的编辑。
3、点击Tab/Enter键,即可创建第一个分支主题,双击修改内容,完成编辑后,点击Enter键即可创建第二个同级分支主题,同样的方式修改内容。
4、选中任何一个分支主题,点击Tab键来创建更深一层的主题来细化这个分支主题,即子主题。简单几步之后就得到了一个简单的关于帐号计划的思维导图草稿。
注释:Enter键和Tab键。这是XMind中非常重要的2个快捷键。一般情况下,Enter键用来创建所选主题的同级主题,Tab键用来创建所选主题的子主题。
5、完成大致的框架之后,依照个人习惯调整图的结构、线条、风格等,让图看着更舒服。XMind为用户提供了“风格”选项,选择“窗口”>“风格”指令,打开风格窗口进行选择应用。风格是一组包含思维图、主题、线条等各种元素的一些属性的集合。
6、然后,我们开始通过属性窗口及其他工具对导图进行调整设置,已达到要求。属性也是有一个单独的属性窗口(窗口 --- 属性)。一般在XMind开启之后,这个窗口是会自动打开的。当在图中选择不同的元素是,窗口中会显示该元素可以调整的属性。譬如,点击图的空白处,显示的是思维图本身的属性。
以上步骤完成后,你的思维导图就基本完成啦,导图的内容要记得准确选取相关关键词。当然,如果你也可以使用XMind软件自带的导图模板,如任务管理,项目报告,会议,流程图,问题分析等。模版是包含了特定内容、结构和样式,供用户参考使用的思维导图。而且,XMind也支持用户自定义模版。
用户评价
HHJJKK
很不错,这个版本可以灵活运用。
凉生
很好的软件,简洁,实用,安装简单。
小编寄语
XMind是一款实用的思维导图软件,简单易用、美观、功能强大,拥有高效的可视化思维模式,具备可扩展、跨平台、稳定性和性能,真正帮助用户提高生产率,促进有效沟通及协作。