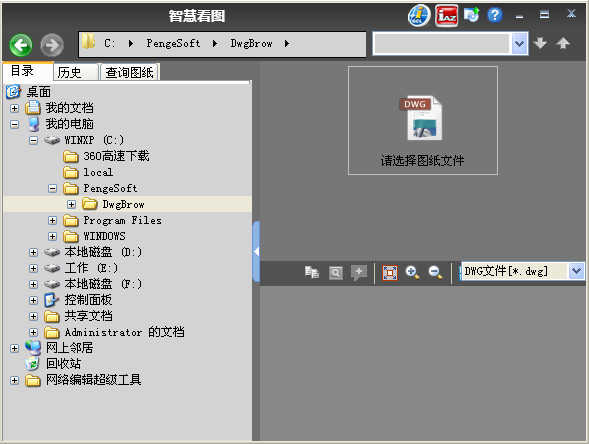Snipaste是一款简单但功能强大的剪切工具,Snipaste还可以支持你将屏幕截图固定在当前设备的显示屏幕上让你随时自由编辑。Snipaste还可以将剪切板中的各种文本信息或是颜色进行转换,转换后的图像可以想窗口一样浮动在屏幕上。另外Snipaste用许多隐藏功能可以让您的生活更加高效。5119下载站为您提供Snipaste2024免费下载,喜欢Snipaste的朋友快来5119下载站下载体验吧!

Snipaste功能介绍
你还可以将剪贴板里的文字或者颜色信息转化为图片窗口。你可以缩放、旋转这些贴图窗口,或者把它们变成半透明,甚至让鼠标能穿透它们!
如果你是程序员、设计师,或者你大部分工作时间都是花在电脑上,我相信你能体会到 Snipaste 给你带来的效率提升。
Snipaste 使用很简单,但同时也有一些隐藏的特性,能够让你的工作效率得到进一步的提升。感兴趣的话,请抽空读一读用户手册。
Snipaste 是免费软件,它也很安全,没有广告、不会扫描你的硬盘、更不会上传用户数据,它只做它应该做的事。
Snipaste怎么安装?
1、首先需要你在该页找到下载地址处选任意地址将Snipaste绿色版软件包下载至地址。

2、将Snipaste绿色版下载至本地后双击并解压打开软件包,打开后选择适合你的系统的软件包。如:x86适用于电脑32位系统,x64适用于电脑64位系统。
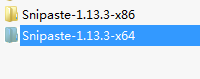
3、选择适合自己电脑的软件包进去后选择.EXE格式程序双击安装。
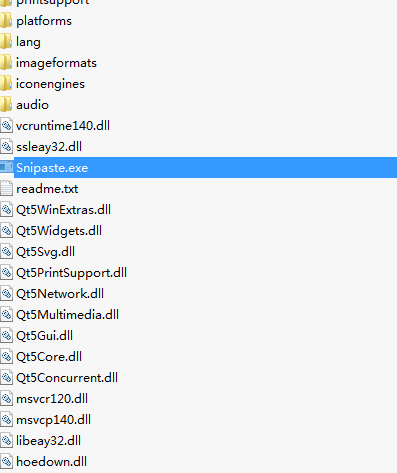
4、运行打开后我们可以在电脑的右下角位置找到Snipaste小图标,右键或是鼠标左键双击即可使用。
Snipaste如何使用?
Snipaste用法介绍:
1、首先我们需要运行打开Snipaste,然后检查电脑右下角位置是否有出现Snipaste图标,正常存在即可开始用。
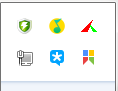
2、Snipaste直接使用方式有两种,一是直接鼠标左键双击运行打开,二是鼠标右键选择相应功能点开。
3、直接鼠标左键双击后再选择键盘上的F1键+F3键,即可截取当前选中的内容信息。
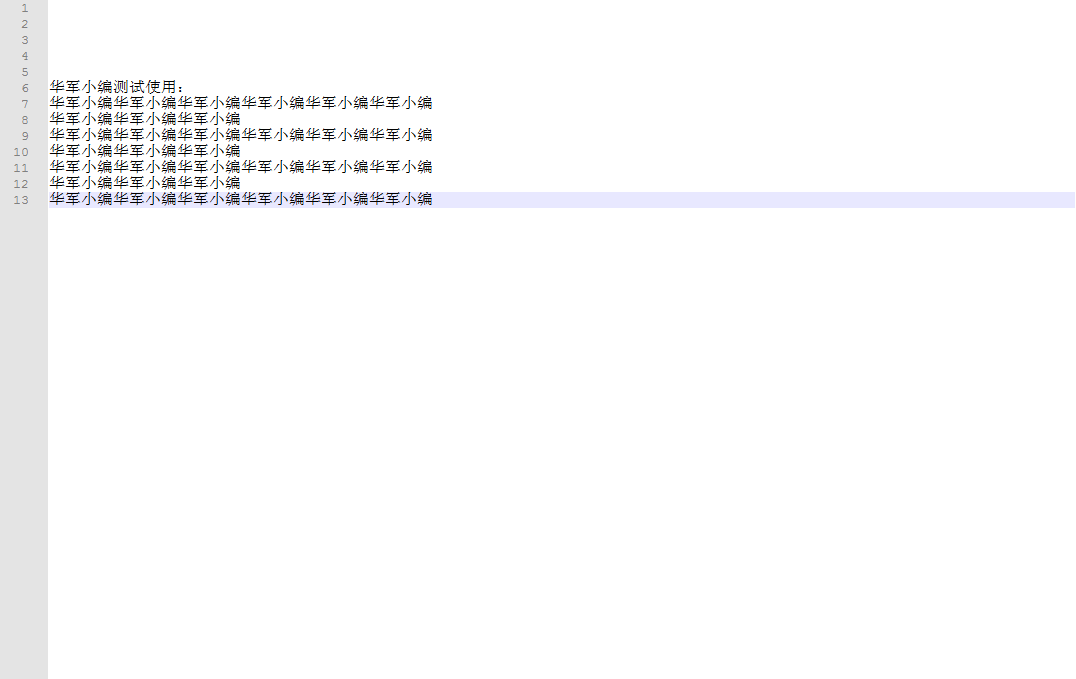
4、如果你想保存当前截图内容选择快捷键Ctrl + s键,或是直接在截图位置鼠标右键选择保存。对了你还可以直接选择【关闭】按钮,结束当前操作哦。
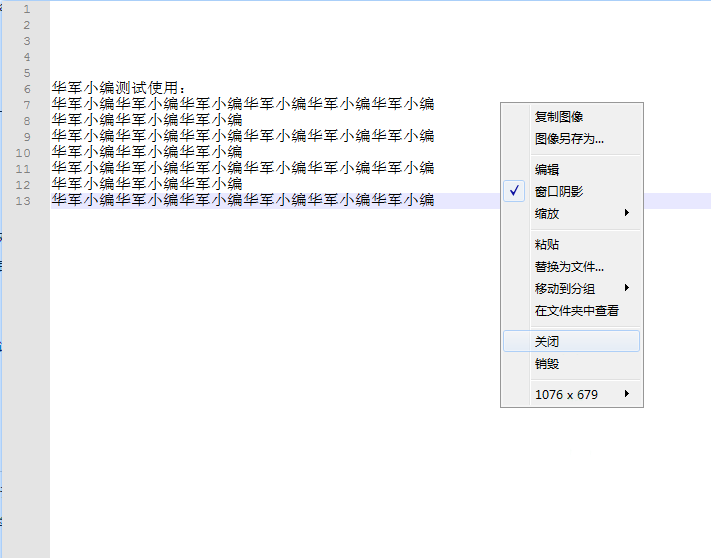
Snipaste使用教程
1、小编为你动图演示Snipaste截图的过程。打开Snipaste后我们可以看到该工具会自动帮我们捕捉需要截图的元素块,选择截图后还可以在截图上编辑自己需要的内容信息。
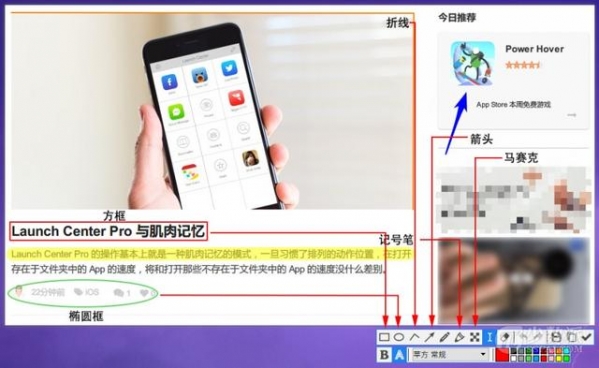
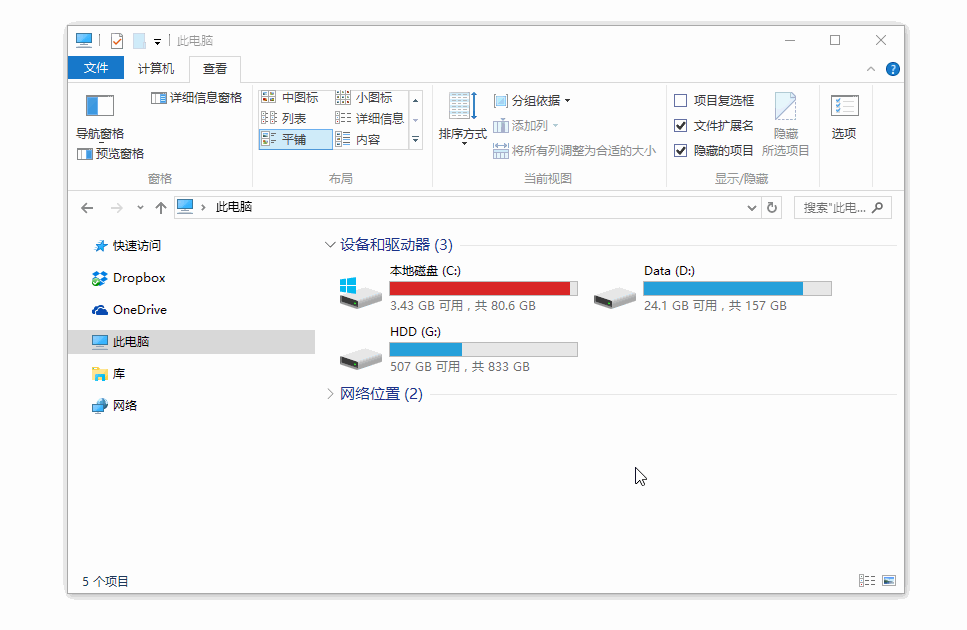
2、你可以将截取的信息尽心遮盖,然后可以将需要展示的内容再展示出来。可以有效遮盖不需要的部分信息进行隐藏。
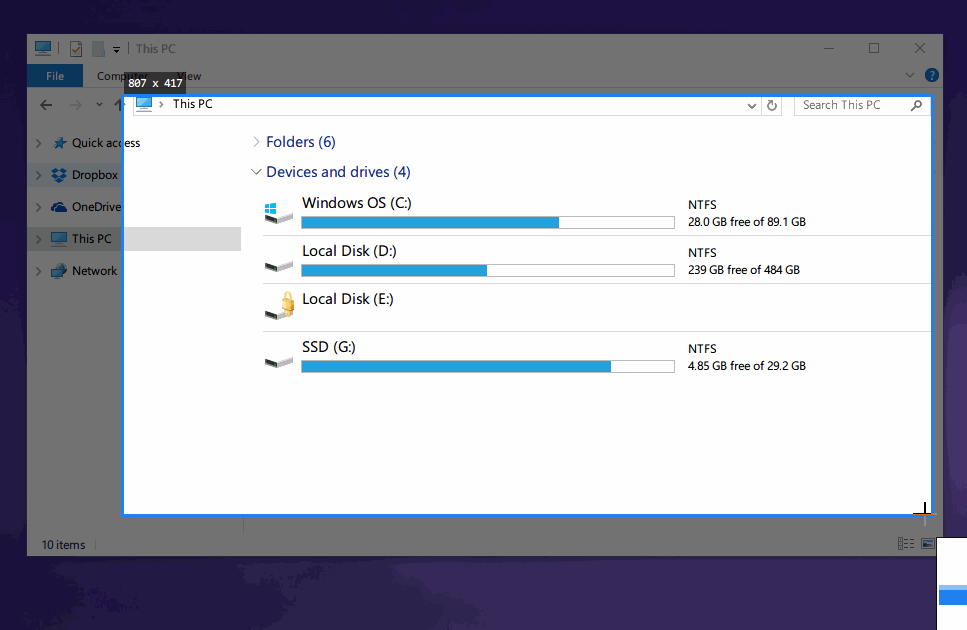
3、Snipaste还可以让编辑的工具进行随意转换,如下:
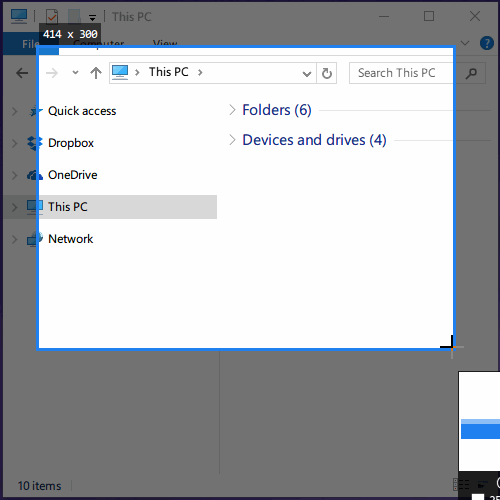
4、如果你发现当前某些信息块并不能很好的被截取或是截取的内容不够详细或是冗余了,还可以自己手动拖拽选择需要截图的内容。
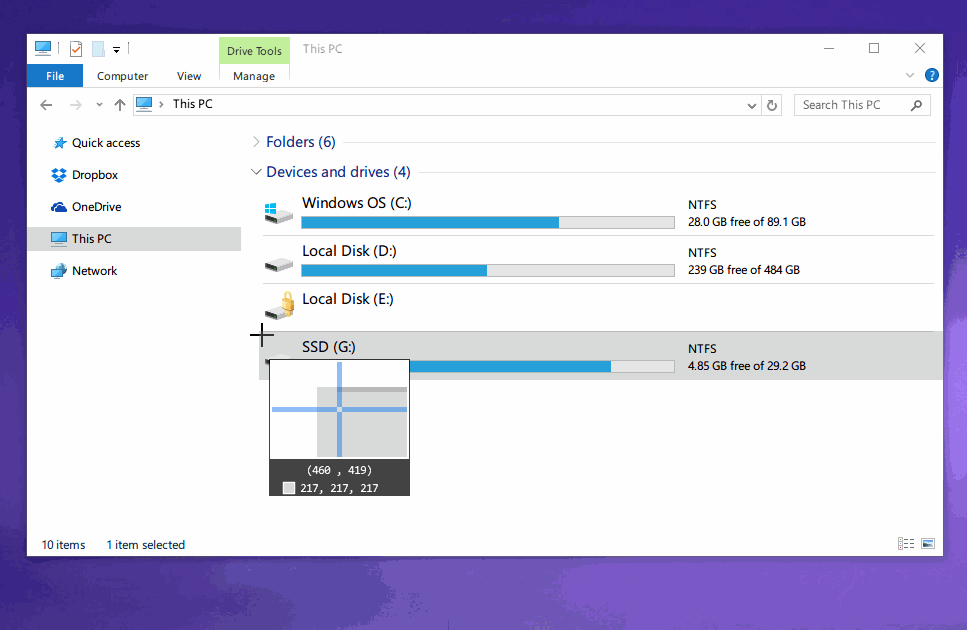
5、Snipaste的贴图效果,Snipaste可以支持将任意信息进行剪切生成相应图片信息。具体效果如下:
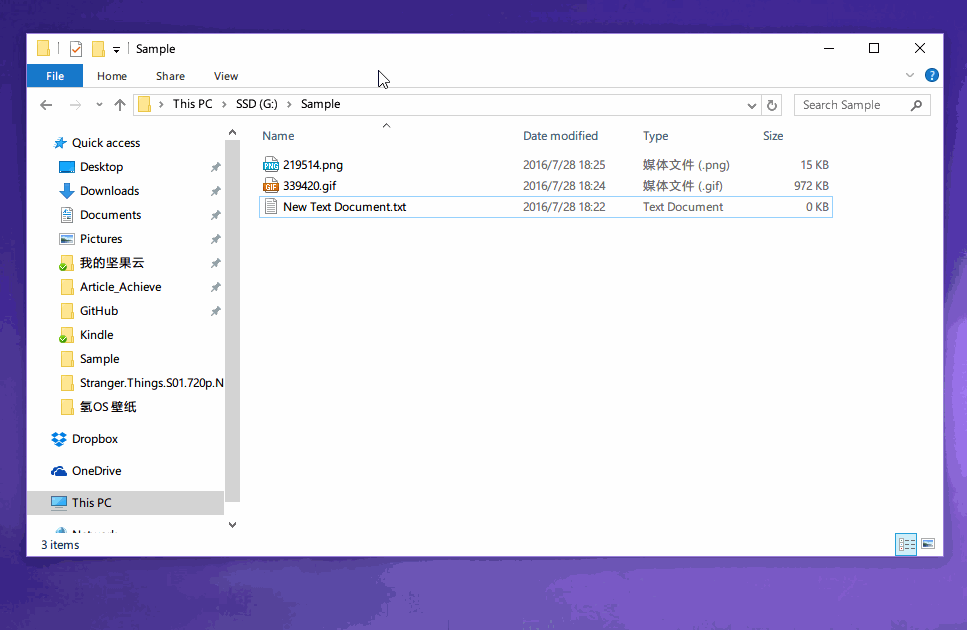
Snipaste常见问题
Snipaste怎么固定大小截图?
方法一:
1、找到Snipaste具体安装路径,如果你未设置,一般是在C盘下哦。请复制Snipaste安装路径地址。
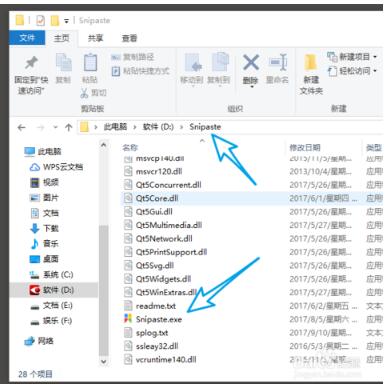
2、Windows + R键将运行调出并输入刚刚复制的路径地址和需要展示的截图尺寸大小。如图:
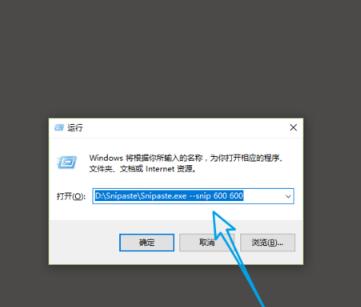
同类软件对比:
红蜻蜓抓图精灵主要可以捕捉整个屏幕、活动窗口、选定区域、固定区域、选定控件、选定菜单、选定网页等。
Snipaste和红蜻蜓抓图精灵两者都是截图工具,虽然两者都是截图工具,但是两者在功能方面都有其各自的特色和不同之处。Snipaste是一款主打贴图功能的截图工具,相较于红蜻蜓抓图精灵的多样截图方式Snipaste在截图方面更显单调。但是Snipaste特有的贴图功能却是红蜻蜓抓图精灵不具备的。
如果你想使用红蜻蜓抓图精灵请在该处获取下载地址:soft.5119.cn/soft/13389.htm
Snipaste更新日志:
将bug扫地出门进行到底
优化用户反馈的问题,提升细节体验