UltraISO软碟通是一款可以直接编辑光盘映像和从映像中直接提取文件,也可以从cd-rom制作光盘映像或者将硬盘上的文件制作成iso文件。UltraISO软碟通镜像文件打开工具也可以处理ISO文件的启动信息,从而制作可引导光盘。使用UltraISO,你可以随心所欲地制作/编辑/转换光盘映像文件,配合光盘刻录软件烧录出自己所需要的光碟。5119下载站为您提供UltraISO2025免费下载,喜欢UltraISO的朋友快来5119下载站下载体验吧!

ISO镜像文件打开工具软件特色
1.可以写入硬盘映像,从而可以制作启动U盘(新版本,如9.2、9.3),制作的启动U盘启动类型有USB-HDD、USB-HDD+、USB-ZIP、USB-ZIP+,其中USB-HDD+更好。
2.可以直接编辑ISO文件。
3.可以从光盘映像中直接提取文件和目录。
4.支持对ISO文件任意添加/删除/新建目录/重命名。
5.可以将硬盘上的文件制作成ISO文件。
6.可以逐扇区复制光盘,制作包含引导信息的完整映像文件。
7.可以处理光盘启动信息,你可以在 ISO 文件中直接添加/删除/获取启动信息。
8.支持几乎所有已知的光盘映像文件格式(。ISO,BIN,.CUE,.IMG,.CCD,.CIF,.NRG,.BWT,BWI,.CDI等),并且将它们保存为标准的ISO格式文件。
9.可直接设置光盘映像中文件的隐藏属性。
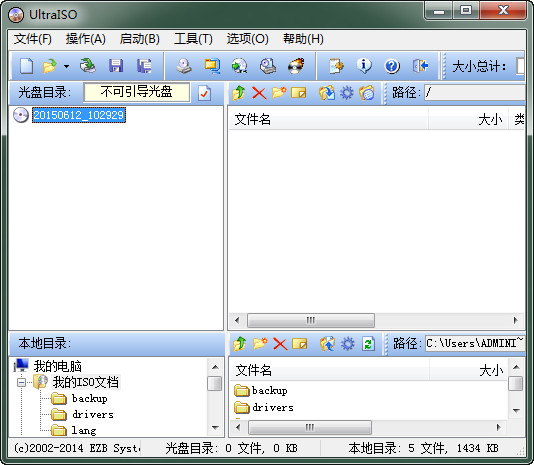
ISO镜像文件打开工具安装步骤
1、在本站下载镜像文件打开工具后,使用360压缩软件解压。
2、解压完成后,双击.exe文件就可以打开软件。
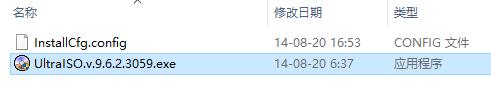
IOS镜像文件打开工具使用方法
步骤一、首先在本站下载安装好UltraISO软碟通软件后,在桌面找到快捷方式鼠标左键双击运行软件进入主界面,接下来点击界面左上角的菜单【文件】,然后进入打开iOS文件界面,选择你的ISO路径,选定后点击界面下方的打开选项;
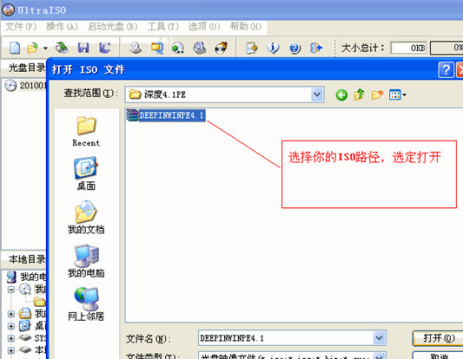
步骤二、将ISO文件添加进来以后,用户再点击软件界面的启动光盘选项,然后在弹出的下拉选项中找到写入硬盘映像选项并点击,进入下一个界面。
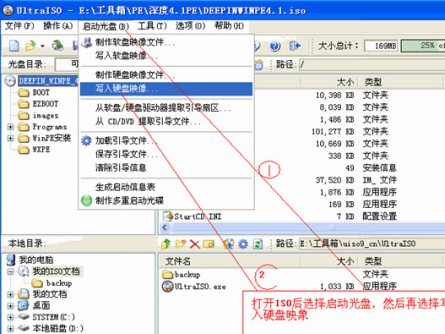
步骤三、进入到写入硬盘映像界面,在界面下方选择硬盘驱动器(就是你的U盘盘符);选择完成后再点击界面下方的格式化,将U盘格式化一下。等待格式化完成后会提示用户格式化完毕,用户点击确定就可以了。
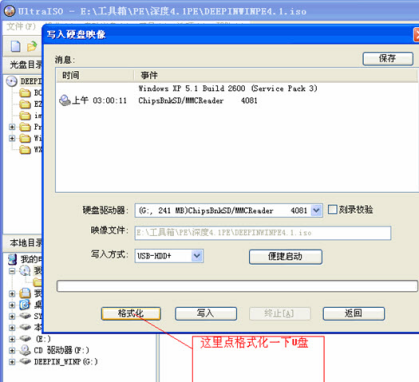
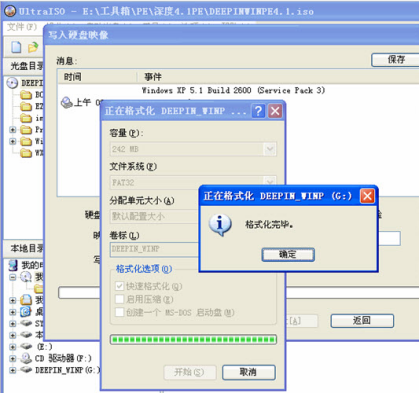
步骤四、U盘格式化完成后,用户在写入硬盘映像界面还需要在选择写入方式,可选择:USB-HDD/USB-ZIP/USB-HDD+/USB-ZIP+ (小编选的是HDD+,选择完成后点击写入);然后等待程序提示刻录成功的信息后,就表示制作成功了
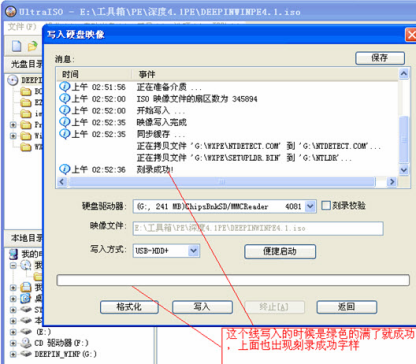
镜像文件打开工具常见问题
怎么删除UltraISO虚拟光驱?
1.右击UltraISO软碟通;
2.选择“以管理员身份运行”→选项→配置→虚拟光盘标签→设备数量→选择无;
3.重启电脑后虚拟光驱就会消失。
使用UltraISO刻录U盘作为安装系统的启动盘时遇到的问题。
错误显示如下:
Class name: TtaoHoverTimer
Error type:EOS
Error Message: System Error.
Code: 5.
拒绝访问。
原因:
缺乏权限
解决方法:
运行UltraISO时,要右键点击该软件,选择“以管理员身份运行”。
镜像文件打开工具更新日志
+ 可以编辑包含 EFI 引导记录的 Windows 7/8 x64 ISO 映像文件
+ 可以直接从 dmg 映像制作 Mac OS X Mountain Lion 启动U盘
+ 新增 bootpart 驱动程序, 支持在Windows (PE) 环境下访问启动分区(深度隐藏)
+ 支持高端隐藏启动分区 (bootmgr)
+ 支持复制启动U盘 (RAW模式)
+ 在格式化U盘为 FAT 文件卷时扇区对齐
+ 能够检测和使用 DVBFab 虚拟光驱
- 修正了在处理 Fedora 17 和 CentOS 6.2 ISO映像文件时的一个错误
- 修正了在VMWare Fusion(Mac) 或 Wine(Linux) 环境下分割映像文件的错误
- 一些小的改进和错误修正





























